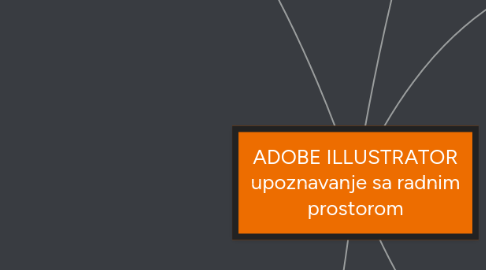
1. MENU BAR-GLAVNI MENI
1.1. File
1.1.1. New - kreiranje novog dokumenta
1.1.1.1. Kreiranje novog dokumenta: prečica je CTRL + N, tada se otvara prozor za dijalog. U ovom prozoru možete podešavati parametre za veličinu dokumenta i njegove merne oznake, orijentaciju, broj Artboarda (broj različitih stranica papir koje će vaš dokument imati), Color Mode (model boja sa kojima radite – biće objašnjen kasnije) .
1.1.1.1.1. Name – ime koje želite da dodelite dokumentu. New Document Profile – sadrži već predefinisane parametre za kreiranja novih dokumenta koje smo nabrojali prethodno.
1.1.2. Open - otvaranje postojećih dokumenata
1.1.3. Open Recent Files - otvaranje poslednjih 10 dokumenata na kojima ste radili
1.1.4. Browse In Bridge - pregled i otvaranje dokumenat u programu Adobe Bridge
1.1.5. Close - zatvaranje dokumenta
1.1.6. Close All - zatvaranje svih dokumenata koji su otvoreni
1.1.7. Save - čuvanje svih izmena u aktivnom dokumentu
1.1.8. Save As - čuvanje aktivnog dokumenta u novom dokumentu ili nekom drugom formatu
1.1.9. File Info - skup svih informacija koje dokument sadrži u sebi (Metadata)
1.1.10. Print - uređenje parametara vezanih za štampanje dokumenta i pokretanje štampe
1.1.11. Exit - gašenje programa
1.2. Edit
1.2.1. Undo - prečica CTRL + Z, možete vratiti jedan ili više koraka unazad
1.2.2. Redo - prečica SHIFT+CTRL+Z, ovom komandom poništavate jedan ili više koraka unazad.
1.2.3. Cut, Copy, Paste, Paste in front, Paste in Back - opcija Cut će ukloniti selektovani objekat, Copy opcija će iskopirati, opcijom Paste ono što je (isečeno Cut ili kopirano Copy) biće prenešeno u novu željenu poziciju i to na vrh ili ispod postojećih objekata u zavisnosti koju ste komandu izabrali.
1.2.4. Clear - izabrani objekti će biti uklonjeni
1.2.5. Tracing Presets..., Print Presets..., Perspective Grid Presets...- predefinisane opcije za uređenje nekih najčešće korišćenih opcija u Illustratoru.
1.2.6. Keyboard Shortcuts - tastaturne prečice, omogućavaju olakšan i ubrzan rad, ovde možete sami po želji da da menjate opcija je Edit>Keyboard Shortcuts...
1.2.6.1. Prozor za uređivanje tastaturnih prečica: na vrhu prozora ćete primetiti padajući meni >Set. U njemu se nalaze trenutno zapamćeni setovi, zatim imate padajući meni sa dve opcije >Menu Commands i Tools. U samom prozoru Vam je jasno data polja za unošenje izmena kao i čuvanje Vaših novih prečica.
1.2.7. Edit>Preferences>User Interface, ova opcija Vam pruža mogućnost da kreirate User Interface po slobodnoj volji, npr osvetljenost radnog prostora.
1.3. View
1.3.1. Upotreba komandi za prikaz : View > Zoom in, Zoom out. Prečica CTRL + , CTRL - . View > Fit Artboard - umanjeni prikaz aktivne radne površine, prečica je CTRL + 0 Da biste prikazali crtež u pravoj veličini izaberite komandu : View > Actual Size, crtež će biti prikazan sa uvećanjem 100%. Ako izaberete opciju View > Fit All in Window, možete videti sve radne površine u prozoru dokumenta. Izaberite View > Outline, sada su prikazane samo konture objekata. Upotrebom View > Preview opet vidite sve atribute crteža. Prečice za ova dva moda su CTRL + Y. Izaberite opciju View > Overprint preview da biste videli linije i oblike koji su podešeni za štampanje jedan preko drugog. Imate i opciju View > Pixel Preview.
1.3.2. Lenjiri i vođice (Rulers & Guides) : Komandom View > Rulers > Show Rulers ili tastaturnom prečicom Ctrl+R možete dodati vertikalni i horizontalni lenjir (Rulers), koji mere X i Y koordinate aktivnog dokumenta. Ukoliko želite da taj lenjir meri celokupni document, tj.da imate samo jedan lenjir za svaku stranicu (jedan horizontalni i jedan vertikalni), aktivirajte ga komandom View > Rulers > Change To Global Rulers ili tastaturnom prečicom Alt+Ctrl+R.
1.3.3. Pametne vođice (Smart Guides) : kliknite na View > Smart Guides ili upotrebite tastaturnu prečicu Ctrl+U. Sada, dok pomerate određeni objekat po radnoj površini, pojavljuju se različite pametne vođice koje vam asistiraju dok radite u Preview ili Outline Modu.
1.4. Object
1.5. Type
1.6. Select
1.7. Effect
1.8. Window
1.9. Help
2. TOOL BOX - ALATI
2.1. A) Alati za selekciju vektorskih putanja, tačke sidrenja i vektorskih objekata
2.2. B) Alati za crtanje i brisanje vektorskih objekata, kao i ispisivanje teksta
2.3. C) alati za transformaciju
2.4. D) Osnovni i napredni alati za bojenje vektorskih površina
2.5. E) Alati za rad sa simbolima
2.6. F) Alati za navigaciju u okviru dokumenta
2.6.1. U ovom panelu se nalazi alatka Zoom pored opcije u panelu View. Za kontrolisano uvećanje određenog objekta, možete vući okvir za izbor oko određene površine vašeg crteža.
2.6.2. U ovoma panelu se nalazi i alatka Hand, upotrebom ove alatke možete pomerati dokument kao što pomerate papir na stolu. Koji god alat da koristite pritiskom tastera SPACE, automatski se uključuje alatka Hand.
2.6.3. Artboard Tool - prečica je SHIFT + O, kada je ovaj alat aktivan, Illustrator prelazi u Mode za uređenje stranica Artboard Edit Mode. Kada je aktiviran, sama stranica će imati okvir isprekidanih linija. Svaka stranica ima svoj broj i naziv. Ako uokvirite prazan prostor dobićete novu stranicu, ili da duplirate držeći taster ALT i da obrišete sa Delete. Takođe u Dialog Boxu imate dodatne parametre mada se većina nalazi na Control Panelu.
2.7. G) Fill i Stroke predstavljaju boju ispune i kontrure vektosrkih objekata
2.8. H) Različite varijante ispune vektorskih objekata
2.9. I) Režim crtanja vektorskih objekata
2.10. J) Screen Mode - Režim prikaza programa
2.11. Window>Tools
2.11.1. Pravljenje novog Tools Panela: Window>Tools>New Tools Panel, ova opcija Vam daje mogućnost da kreirate svoj Tools Panel sa alatima koji Vama odgovaraju u datom trenutku.
