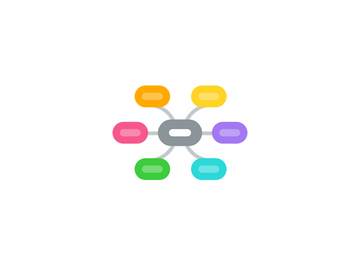
1. Commitment Tab
1.1. Effective Date Field
1.2. Issue Date Field
1.3. Schedule A
1.3.1. Working in Current Title Holders Tab
1.3.2. Working in Legal Description Tab
1.3.2.1. Subdivided Property
1.3.2.1.1. Demonstrate Lookup
1.3.2.2. Condominium Unit
1.3.2.2.1. Demonstrate Lookup
1.3.2.3. Metes and Bounds Description
1.3.2.3.1. What auto pulls in?
1.3.2.3.2. Multiple Parcels
1.3.2.3.3. Adding Assessed Legal
1.4. Schedule B
1.4.1. Which Tabs do we use?
1.4.1.1. Requirements Tab
1.4.1.1.1. Inserting from the Lookup Table
1.4.1.1.2. Order by requirement type
1.4.1.1.3. Formatting
1.4.1.2. Exceptions Tab
1.4.1.2.1. Order of Exceptions
1.5. Ctrl F
1.5.1. Revision Date
1.5.2. Revision Number
1.6. Commitment Policy Notes
1.6.1. Adding a Note
1.6.1.1. Kim's note template
1.6.2. Viewing Notes
1.6.2.1. Commitment Tab
1.6.2.2. Main Tab
1.6.2.3. Task Tab
1.6.3. Editing Notes
1.7. Access the Premium Tab (tab will be discussed under Premium Tab section below)
2. Printing, Publishing and Emailing the Commitment
2.1. Generating the Commitment
2.1.1. Click Printer Icon
2.1.2. Select Correct Commitment Set (Underwriter)
2.1.3. Moving and removing docs
2.1.4. Order
2.1.4.1. Commitment
2.1.4.2. Invoice
2.1.4.3. Commitment Jacket
2.1.5. Print Documents button
2.2. .RTF Document Viewer
2.2.1. Reviewing for formatting errors
2.2.1.1. Numbering/Spacing errors
2.2.1.2. Extra pages
2.2.1.3. Checking the Invoice
2.2.2. Saving to Filescan as .pdf
2.2.2.1. Click - Send all to Filescan
2.2.2.2. Naming Conventions
2.2.2.2.1. Pre Commitment Package
2.2.2.2.2. Commitment Package
2.2.2.2.3. Title Revision X
2.2.2.3. Select Category/Sub Category
2.3. Publishing
2.3.1. via right click
2.4. Filscan tips
2.4.1. Moving files between folders
2.4.2. Renaming files
2.4.3. Merging files
2.4.4. Wpdf viewer
2.4.5. Dragging files in via File Scan Transfer Folder
2.5. Emailing the Commitment from Filescan
2.5.1. Make sure Outlook is open
2.5.2. Right Click - Select "Email"
2.5.3. Select Desired recipients
2.5.4. Complete in Outlook
3. Order Entry Tab
3.1. Main Tab
3.1.1. Underwriter Field
3.1.1.1. Explain underwriter by Branch
3.1.1.2. Explain relationship between UW and Premium Calculations
3.1.2. Order Category Field
3.1.2.1. Most Common
3.1.2.1.1. 10 - Pre Order
3.1.2.1.2. 14 - Cash Transaction
3.1.2.1.3. 17 - Split Closing - List Side
3.1.2.1.4. 18 - Split Closing - Buy Side
3.1.2.1.5. 1 - Both Sides (Real Deal)
3.1.2.1.6. 2 - Refinance
3.1.2.1.7. 12 - Land Contract
3.1.2.2. Others you will rarely use
3.1.2.2.1. 3 - Commercial
3.1.2.2.2. 6 - New Construction
3.1.2.2.3. 7 - Home Equity
3.1.2.2.4. 8 - 2nd Mortgage
3.1.2.2.5. 13 - Search Only
3.1.2.2.6. 16 - Construction Loan
3.1.3. Kind of Premium - most commonly used
3.1.3.1. Recent Transfer credit being given.
3.1.3.1.1. Recent Transfer E/O S/L (Extended Owner / Standard Loan) - 2359
3.1.3.1.2. Recent Transfer S/O S/L (Standard Owner / Standard Loan) - 2360
3.1.3.2. Recent Transfer credit not being given.
3.1.3.2.1. Eagle Owner / Alta Loan - 2312
3.1.3.2.2. Advantage / Eagle - 2303
3.1.3.2.3. Basic (Standard Owner / Standard Loan) - 2300
3.1.4. Service Radial
3.1.4.1. Owner
3.1.4.1.1. Cash Transaction (14)
3.1.4.1.2. List Side Transaction (17)
3.1.4.1.3. Land Contract (12)
3.1.4.2. Mortgagee
3.1.4.2.1. Buy Side Transaction (18)
3.1.4.2.2. Refinance Transaction (2)
3.1.4.3. Simultaneous
3.1.4.3.1. Real Deal - Both Sides (1)
3.1.5. Member File No. Field
3.1.5.1. Discuss C Files
3.1.5.2. Discuss special circumstance - West Bloomfield / PLN
3.1.6. General Notes
3.1.6.1. Kim Kress and the importance of adding thorough notes.
3.1.6.2. Viewing Notes
3.1.6.3. Adding Notes
3.1.6.4. Editing Notes
3.1.6.5. Deleting Notes - limitations
3.1.7. Sales Rep Field (Examiner)
3.1.8. Sales Price Field
3.2. Buyer / Seller Tab
3.2.1. Toggling between buyers and sellers Tab
3.2.2. Entering a Buyer/Seller Name
3.2.2.1. Insert New Buyer/Seller button
3.2.2.2. Multiple Buyers/Sellers
3.2.2.2.1. Adding/Removing a Buyer/Seller
3.2.2.3. Business Name field
3.2.3. The Edit Buyer/Seller button
3.2.4. Agents
3.2.4.1. Look up Agent Introduction to Super Search
3.2.4.1.1. Click Super Search button
3.2.4.1.2. Search By button (use last name)
3.2.4.1.3. Input Last name in Contact - Last
3.2.4.1.4. Checkboxes
3.2.4.2. View / Edit an Agent Introduction to the Agent Vendor Card
3.2.4.3. Requesting an Agent Add (if you can't find the correct agent)
3.3. Loan Tab
3.3.1. Sales Price (alternate field)
3.3.2. Loan Amount Field
3.3.3. Lender Lookup
3.3.3.1. Running Supersearch in closed mode
3.3.3.1.1. Supersearch by Name, City (bottom button)
3.3.4. Loan Number Field
3.4. Property Tab
3.4.1. Layout Field / Sub, Condo Fields
3.4.1.1. Subdivided
3.4.1.2. Condominum
3.4.1.3. Metes & Bounds
3.4.2. Lot/Unit, Book, Page, County Fields
3.4.3. Type of Municipality / Municipality Name Fields - Double Check
3.4.4. Search Type / Reference File No. Fields
3.4.5. Property Type Field
3.4.6. Address Fields
3.4.7. Payee Name Fields
3.4.7.1. Supersearch by Name/City
3.4.7.2. May need to Request Agent Add
3.4.8. Inserting additional properties
3.5. Miscellaneous Tab
3.5.1. Type of Order Field
3.5.1.1. Relationship between Type of Order and Order Category
4. Premium/Invoice Screens
4.1. Premium Screen
4.1.1. Two Ways to access
4.1.1.1. Invoice
4.1.1.2. Commitment
4.1.2. Delete Old Premiums
4.1.3. Insert New Premium
4.1.4. Auto Calculate
4.1.5. Adding a Work Fee
4.1.6. What Drives the Premiums?
4.1.6.1. Service Radial Button
4.1.6.2. Kind of Premium Field
4.1.6.3. Order Category Field
4.1.6.4. Underwriter Field
4.2. Invoice Screen
4.2.1. Invoice Icon
4.2.2. Fill Invoice w/ filed premiums
5. Intro to DataTrace
5.1. Running the Search
5.1.1. Property Portion
5.1.1.1. Sub Search
5.1.1.2. Condo Search
5.1.1.3. Metes & Bounds - ARB
5.1.2. Name Portion
5.2. Printing Search Docs
5.3. Saving the Search
5.3.1. Print Preview Screen
5.3.2. A bit about naming files
5.4. Running Updates
5.4.1. Datatrace Update types
5.4.1.1. CAP
5.4.1.2. CPE
5.4.1.3. CPT (Titlewave)
6. Patriot Searches
6.1. Opening up Closing Market
6.2. Removing unnecessary names
6.3. Changing Search Type from "Exact" to "Contains"
6.4. What to do if there's a hit
6.4.1. add requirement to commitment
6.4.2. no need to add note
