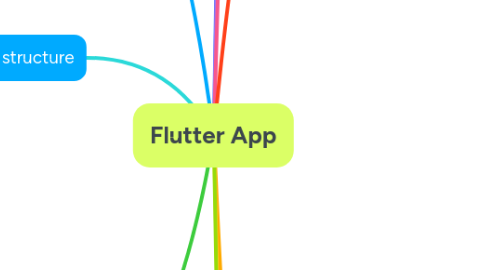
1. Git Repository
2. Tablet layout structure
2.1. Collapsing side bar for navigation
2.1.1. App logo
2.1.2. Welcome message
2.1.3. Username with ability to edit
2.1.4. Home link to exercises list
2.2. Top app bar for title, back button and options
2.3. Main content area
2.4. Bottom toolbar for content specific actions
3. Firebase
3.1. Integration with flutter app
3.2. New tables for flutterExercise and flutterAttempt
3.3. Storage folder for flutterAttemptImages
4. Exercise list screen
4.1. Exercise list card
4.1.1. Image on the left
4.1.2. Title, instructions, basic statistics in the middle
4.1.2.1. Completed count and last completed date
4.1.3. Navigation icon on the right
4.2. Dynamic list view that can create and populate exercise list cards from the database
5. Exercise overview screen
5.1. Title in large text at the top
5.2. List of overall statistics
5.2.1. Total attempts
5.2.2. Completed attempts
5.2.3. Total time spent
5.2.4. Total reps
5.3. Progress graph (only if time permits)
5.3.1. Switch for all time, past year, past month or past week stats
5.3.2. Graph of moves per minute
5.4. Toolbar options
5.4.1. Link to history page
5.4.2. Link to view tutorial in popup
5.4.2.1. Popup dismissable dialog with instructions and box for video (if time permits)
5.4.3. New attempt button
6. New attempt screen
6.1. Title and instructions up the top
6.2. Goal choice switch showing different views based on selection
6.2.1. Free-Play
6.2.2. Repetitions showing text edit that accepts numbers only and limits between 1 and 50
6.2.3. Time Limit showing buttons to increase or decrease minutes and seconds
6.2.3.1. Seconds jump in increments of 5
6.2.3.2. Time is restricted from 0:30 to 10:00
6.3. Customisation area showing a different view based on chosen exercise
6.3.1. Number of moves per rep as a radio-type element showing button images for each option
6.3.2. Switch element for boolean settings
6.3.3. Button size slider with value label above thumb and preview image on the right
6.4. Toolbar options
6.4.1. Link to history page
6.4.2. Link to view tutorial in popup
6.4.2.1. Popup dismissable dialog with instructions and box for video (if time permits)
6.4.3. Begin attempt button
7. Game screen
7.1. Pause button in top bar that brings up a dismissable dialog and pauses game time (Need to figure out timestamp issue, substracting timestamps does not work for accurate stats)
7.1.1. Pause can finish attempt early or go back to the settings screen to make a new attempt
7.2. Hides sidebar when game starts
7.3. Opening sidebar pauses game
7.4. Game status area at the top
7.4.1. Main title and subtitle
7.4.2. Shows time remaining and reps completed information
7.4.3. Information displayed differently based on chosen goal
7.4.4. Updated every second or when a move is made
7.5. Gameplay area
7.5.1. Nimble Numbers
7.5.1.1. Position buttons randomly or ordered on the screen at the end of each rep
7.5.1.2. Recognise button presses as correct or incorrect based on order
7.5.1.3. Button state on, off or neutral depending on settings
7.5.1.4. Button size variation
7.5.2. Dexterous Digits
7.5.2.1. Position buttons based on predefined exercises (not random)
7.5.2.2. Ability to drag buttons
7.5.2.3. Detect when a dragged button is overlapped its line or not
7.5.2.4. Record time from start drag to end drag
7.6. Records move count, success and timestamp
7.7. Checks goal every second or when a move is made to determine if goal was met
8. Exercise summary screen
8.1. Title up the top
8.2. Can be reused for the history page
8.2.1. Navigation buttons to select adjacent items in history
8.2.2. Replay button in toolbar gets replaced with delete button
8.2.3. Subtitle shows deletion status if deleted
8.2.4. Button appears to undelete if deleted (and delete button gets disabled)
8.2.5. Image loaded from firebase storage
8.3. Attempt number and date in subtitle
8.4. Stats list on left
8.4.1. Goal
8.4.2. Reps completed
8.4.3. Time taken
8.4.4. Moves/min
8.4.5. Completion %
8.4.6. Customisation options
8.4.7. All stats need to be accurate without rounding errors
8.5. Image section on left
8.5.1. Large button to add the image
8.5.2. Image can be added with gallery picker, CAMERA NOT REQUIRED
8.5.3. Image shows over button when saved but can be changed
8.5.4. Image saves into firebase storage upon being saved
8.6. Rep time graph underneath
8.6.1. Rep times on a timeline with distance indicating time taken
8.7. Toolbar options
8.7.1. Replay button (not shown on history page)
8.7.2. View moves button to navigate to more details page
8.7.3. Share button
9. Move details screen
9.1. Table with list of moves for this attempt
9.1.1. Which rep the move was in
9.1.2. Timestamp for the move
9.1.3. Whether the move was correct or not
9.2. Move graph showing rep moves with height indicating time taken and colour for correct or incorrect
9.3. Toolbar options
9.3.1. Navigation to return to attempt summary page
9.3.2. Share button
10. History screen
10.1. List of attempts with option to show or hide deleted attempts
10.1.1. Attempt start date
10.1.2. Goal
10.1.3. Reps
10.1.4. Time taken
10.1.5. Completion
10.1.6. Deleted status
10.1.7. Navigation button to show more details
10.2. Filter button to filter by start date
10.2.1. Shows filter option in dialog box
10.2.2. Option to remove filter
