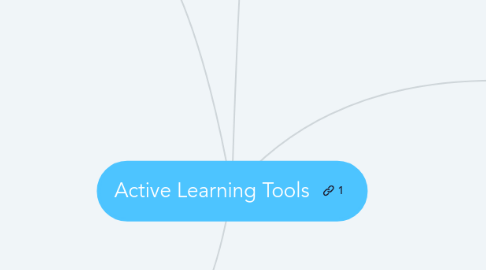
1. Category 2: Information Visualization
1.1. Sutori
1.1.1. Applications
1.1.1.1. Organize information for students' presentations in class
1.2. Prezi
1.3. Padlet
1.3.1. Applications
1.3.1.1. Facilitate group-based discussion in large classes
1.3.1.2. Re-visit the whiteboard and assess group performance
1.4. Mindmeister
1.4.1. Applications
1.4.1.1. Use mindmaps to review concepts at the beginning OR end of the class
1.4.1.1.1. Step 1: Instructor asks students to sit in groups of 3-4
1.4.1.1.2. Step 2: Tell students they will work within their group but collaborate as a whole class to build ONE live mind map using Mindmeister.
1.4.1.1.3. Step 3: This activity will help students recap key learning points and make connections to sub points introduced in (previous) class/topic/online materials.
1.4.1.1.4. Step 4: Provide on the spot feedback on the class' final work and make any necessary changes on the spot.
1.4.1.1.5. Step 5: The summary of the week's content is now complete. The file can be downloaded, uploaded to Canvas and shared to students at the end of class.
1.4.1.1.6. Pointers
1.4.1.2. Facilitate group-based discussion in large classes
1.4.1.3. Build learning portfolio for instructors to assess individual student's performance
1.5. Mindly
1.5.1. Allow students to reflect by the end of the class
1.6. Bamboo Paper
1.6.1. Applications
1.6.1.1. Learn by doing - Use iPads as a virtual & visual notebook for students to explain/explore new concepts. Can use text, pictures or annotations.
1.6.1.1.1. Step 1: Brief students on the purpose of this activity and they will be randomly selected to share their work to the class
1.6.1.1.2. Step 2: Prepare iPads for each group and pre-download Bamboo Paper Application before the class.
1.6.1.1.3. Step 3: In groups of 3-4, give students the task - ex: take a picture of computer parts and write a description, have each group work through a different math equation or draw and explain sound structural prototypes.
1.6.1.1.4. Step 4: Choose some groups to share their work by connecting their iPad to AirPlay. Provide students with the AirPlay code.
1.6.1.1.5. Step 5: Provide on the spot feedback. These types of activity will help students explore the topic, draw out understanding or give you opportunity to notice common misconceptions/missed points.
1.6.1.1.6. Pointers
1.6.1.2. Facilitate group-based collaboration in medium classes
1.6.1.3. Allow groups to share their work to the class projector via AirPlay and get instant feedback.
1.7. Sticky
1.7.1. Applications
1.7.1.1. Sequence or order visualization to review topics learned
1.7.1.1.1. Step 1: Brief students on the purpose of this activity and they will be randomly selected to share their work to the class
1.7.1.1.2. Step 2: Prepare iPads for each group. Pre-download Sticky App and pre-upload items/photos/text to iPad before the class.
1.7.1.1.3. Step 3: Split groups of 3-4, give students the task - ex: sequence correct dates, history of developments, or label/describe items .
1.7.1.1.4. Step 4: Choose some groups to share their solution by connecting their iPad to AirPlay. Provide students with the AirPlay code.
1.7.1.1.5. Step 5: Provide on the spot feedback. These types of activity will help students explore the topic, draw out understanding or give you opportunity to notice common misconceptions/missed points.
1.7.1.1.6. Pointers
1.7.1.2. Facilitate group-based collaboration in medium classes
1.7.1.3. Allow groups to share their work to the class projector via AirPlay and get instant feedback.
2. Category 4: Reflection and Evaluation
2.1. Canvas
2.1.1. Peer Review
2.1.1.1. Applications
2.1.1.1.1. allow students to evaluate each other's work against criteria set up by instructor. [thesis, critiques, arguments, proposals, math proofs, coding or experiments, etc]
2.2. iPeer
2.3. uReply
2.3.1. 1-minute paper
2.3.1.1. Applications
2.3.1.1.1. Allow students to reflect on what they have learned and as a way to summarize their learning.
3. Category 1: Students Response and Polling
3.1. uReply
3.1.1. Applications
3.1.1.1. Check students' understanding of concepts
3.1.1.1.1. Step 1: Instructor presets questions in various formats (MCQ, fill in the blanks, reflective text responses, etc.) in the question bank, or create new questions easily on the spot.
3.1.1.1.2. Step 2: During the class, instructor provides the session number (or display the QR code) for students to join in and attempt the questions
3.1.1.1.3. Step 3: Instructor reviews the analytics right after the session closes, then displays to students and clarifies students' understanding
3.1.1.1.4. Pointers
3.1.1.2. Run competitions to engage students' participation
3.1.1.3. Getting instant reflections from students
3.2. Mentimeter
3.3. Zeetings
3.3.1. Applications
3.3.1.1. Step 1: Instructor presets questions in various formats (MCQ, fill in the blanks, word clouds, polls, image, survey etc.) in the presentation
3.3.1.2. Include a series of questions in presentation slides to intermittently check students' understanding of concepts.
3.3.1.2.1. Step 2: During the class, instructor provides the presentation link for students to join on their mobile/PC device. As you move through your Zeetings presentation the question will appear and students can respond real-time.
3.3.1.2.2. Pointers
3.3.1.3. Keep students engaged throughout the class
3.3.1.4. Getting instant reflections from students
3.4. Poll Everywhere
4. Category 3: Social Engagement and Collaboration
4.1. "Collaboration" in Canvas, interfacing to external collaboration tools in Canvas (e.g., Google Suites and Office 365)
4.1.1. Applications
4.1.1.1. Real time collaboration among students, inside or outside classroom, to complete project-based assignments
4.1.1.1.1. Step 1: Instructor asks students to form groups and create a Google Doc with appropriate access rights (including instructor's access)
4.1.1.1.2. Step 2: Instructor explains the discussion topic and other ground rules.
4.1.1.1.3. Step 3: Instructor gives feedback by providing comments in the Google Docs of each group
4.1.1.1.4. Step 4: Outside the classroom, students can comment their own work, while instructors provide instant feedback and oversee the progress of each group
4.1.1.1.5. Step 5: After the deadline, instructor can select good works as an example and share with students in class.
4.1.1.1.6. Pointers
4.1.1.2. Build up a useful list of resources and references among instructors, TA and students
4.1.2. Applications
4.1.2.1. Real-time collaboration of in-class activities
4.1.2.1.1. 1. Jigsaw
4.1.2.1.2. 2. Scavenger Hunt
4.1.2.1.3. 3. Find the Bug
4.1.2.1.4. 4. Pros/Cons
4.1.2.1.5. 5. Teach the Teacher
4.1.2.2. Allow on the spot questions from students and instructors to address misconceptions or give feedback
4.2. Flipgrid
4.2.1. Applications
4.3. Perusall
4.3.1. Applications
