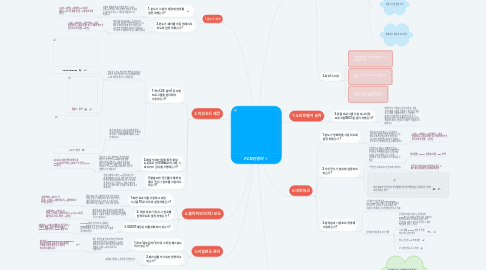
1. 1.윈도우 관리
1.1. 1. 윈도우 사용자 계정에 암호를 설정 하였는가?
1.1.1. 사용자 계정에 암호가 없을 경우 누구나 쉽게 PC에 접근 하여 중요한 정보를 가져갈 수 있으므로 반드시 암호를 설정 하시기 바랍니다.
1.1.1.1. [시작]→[설정]→[제어판]→[사용자 계정]→[로그인 계정 클릭] →[내 암호 변경 클릭]
1.2. 2.윈도우 패치를 자동 업데이트 하도록 설정 하였는가?
1.2.1. 마이크로소프트에서는 주기적으로 윈도우의 취약한 부분을 업데이트 할 수 있도록 패치를 발표 하고 있습니다. 윈도우의 취약점을 제거하기 위해서는 주기적으로 업데이트를 실시해야 합니다.
1.2.1.1. [시작]→[제어판]→[보안센터]→[자동 업데이트]→[자동(권장) 또는 사용자 확인 후 설치 하도록 설정]→[확인]
2. 2.악성코드 예방
2.1. 1. 백신(V3, 알약) 등 보안 프로그램을 설치하여 사용하는가?
2.1.1. 신뢰할 수 있는 일반적인 백신을 사용하고 실시간 검사, 웹 보안 기능을 활성화 하여 PC의 보안을 해주시기 바랍니다.
2.1.1.1. V3 Lite | AhnLab
2.1.1.2. 알툴즈 - 알약
2.1.2. 마이크로소프트 윈도우 내에 제공하는 윈도우 디펜더를 활용해 실시간 보호 및 바이러스, 스파이웨어에 대해서 PC를 보호합니다.
2.1.2.1. 윈도우 디펜더
2.2. 2.메일 및 메신저를 통한 파일 다운로드 및 USB메모리 사용 시 바이러스 검사를 수행하는가?
2.2.1. 신뢰 할 수 없는 메일이나 지인을 통한 메신저 및 타인의 USB메모리를 통해 바이러스에 감염 되는 사례가 증가하고 있습니다. 메일이나 메신저를 통한 파일 다운로드 및 USB 사용시 바이러스 검사 후 실행하시기 바랍니다.
2.2.1.1. [다운로드 파일 선택/탐색기 내 USB드라이브 선택]→[마우스 우 클릭]→[V3 PC검사]
2.3. 3.불필요한 공유폴더 해제 및 폴더 공유시 암호를 사용하고 있는가?
2.3.1. 현재 사용하고 계신 PC내 폴더를 공유 하였을때 패스워드를 설정 하지 않으시면 타인이 폴더내 내용을 모두 볼 수 있으며 소유하고 있는 사용자PC 정보가 외부에 유출 될 수 있으므로 관리에 주의 해주시기 바랍니다.
3. 5.정보유출
3.1. 1.P2P 및 웹 하드등 다운로드 사이트를 통해 소프트웨어를 다운 받는 행위에 대한 "금지"를 인지 하고 있는가?
3.1.1. 네트워크를 통해 P2P 및 웹하드 등에서 불법 소프트웨어를 다운로드 받게 되면 네트워크 및 시스템 상에 문제가 발생될 수 있습니다.
3.2. 2.공용PC 패스워드 및 보안관리가 잘 되는가?
3.2.1. 공용PC사용 전 악성코드 검사하기
3.2.2. PW등 중요 정보 입력이나 유출에 주의
3.2.3. 인터넷뱅킹 사용 주의
3.2.4. 자동 로그인 옵션 끄기
3.2.5. 웹사이트 사용 후 로그아웃
3.3. 3.피싱/스미싱
3.3.1. 스팸메일을 통한 사용자 계정정보 요구시 절대 회신 금지
3.3.2. 단축 URL을 통한 접속 요구 시 절대 주의 필요
3.3.3. 문자(SMS)메시지 내에 인터넷으로 연결되는 주소는 절대 누르지 말것
4. 7.소프트웨어 설치
4.1. 2.정품 프로그램 사용 모니터링 프로그램(NIC)을 설치 하였는가?
4.1.1. 일반적으로 기업이나 관공서에서는 정품 소프트웨어 사용을 권장하고 있습니다. 정품 프로그램을 사용하지 않을 시 기업적인 측면이나 개인적으로 불이익을 당 할 수 있으므로 불법 소프트웨어를 다운로드 하여 사용하지 마시고 필요 시 구매 후 사용하시기 바랍니다.
5. 6.네트워크
5.1. 1.윈도우 방화벽을 사용 하도록 설정 하였는가 ?
5.1.1. 마이크로소프트에서는 주기적으로 윈도우의 취약한 부분을 업데이트 할 수 있도록 패치를 발표 하고 있습니다. 윈도우의 취약점을 제거하기 위해서는 주기적으로 업데이트를 실시해야 합니다.
5.1.1.1. [시작]→[제어판]→[보안센터]→[자동 업데이트]→[자동(권장) 또는 사용자 확인 후 설치 하도록 설정 →[확인]
5.2. 2.무선공유기 암호화 설정되어 있는가?
5.2.1. 무선공유기 사용 시 암호화/인증 등 보안기능을 설정하지 않으면 외부인이 무단으로 무선랜을 사용할 수 있으며, 이러한 경우 이터넷 속도 저하 및 개인정보 유출 등 해킹 사고가 발생할 수 있음
5.2.1.1. 암호설정 : WPA2, 암호알고리즘 : AES 선택
5.2.2. 무선공유기 패스워드 안전하게 관리하기
5.2.2.1. 무선공유기에 관리자 권한으로 접근 시 패스워드를 통해 접근통제하여야 함
5.2.3. 보다 상세한 무선공유기 보안설정은 한국인터넷진흥원 “알기쉬운 무선랜 보안 안내서” 참고
5.3. 3.원격접속 기본포트 변경해 사용하는가?
5.3.1. “원격데스크탑 연결”은 Well-Known Port(3389포트) 사용으로 인해 외부에서 지속적으로 공격을 시도하고 있어 이를 사용하기 위해서는 보안설정이 반드시 필요
5.3.2. 원격데스크탑 접속 포트 변경
5.3.2.1. 원격데스크탑 서비스는 잘 알려진 3389포트를 사용하고 있으므로 사용자가 임의의 포트로 변경하여 사용할 경우 공격자가 서비스 포트를 유추할 수 없어 위험성을 줄일 수 있다.
5.3.2.2. 시작-실행-regedit 입력 후 확인 에서 포트 번호 변경
5.3.2.3. 접속 가능한 IP주소의 제한
5.3.2.4. 주기적인 접속 로그 확인
6. 4.물리적인(인적) 보호
6.1. 1.화면 보호기를 사용하고 작동 시간을 10분 이하로 설정하였는가?
6.1.1. 화면 보호기를 사용하지 않을 경우 중요한 작업 중 잠시 자리를 비운 사이 비인가자가 해당 내용을 보거나 조작 할 수 있으므로 화면 보호기를 사용하는 것이 안전 합니다.
6.1.1.1. [바탕화면]→[마우스 우 클릭]→[속성]→[화면보호기]→[화면보호기 선택]→[확인]
6.2. 2. 화면 보호기 복귀 시 암호를 입력하도록 설정 하였는가 ?
6.2.1. 화면 보호기 작동 하더라도 암호 설정을 하지 않으면 보안 효과가 떨어지므로 작동 해제 시 사용자 암호를 확인하도록 설정해 주시기 바랍니다.
6.2.1.1. [바탕화면]→[마우스 우 클릭]→[속성]→[화면보호기]→["다시 시작 할 때 암호로 보호" 체크] →[확인]
6.3. 3. GUEST계정은 비활성화되어 있는가?
6.3.1. Windows에서 기본적으로 생성되는 Guest계정의 경우 관리소홀로 인해 보안취약점을 노출 할 수 있으므로 사용을 중지해야 한다.
6.3.1.1. [제어판] – [사용자 계정 및 가족 보호] – 사용자 계정 – 다른 계정관리에서 GUEST계정 선택 – Guest 계정 끄기
7. 3.비밀번호 관리
7.1. 1.특수/대소문자/숫자로 구성된 패스워드 되어 있는가?
7.1.1. 최근 컴퓨팅 성능의 비약적인 향상으로 인하여 비밀번호를 크래킹하는 시간이 상당히 단축되고 있으며 이를 예방하기 위해서는 최소 9자리 이상으로 설정합니다.
7.1.1.1. 웹사이트 How Secure Is My Password? 에서 비밀번호 길이 및 복잡도에 따른 크래킹 시간을 확인할 수 있으니 참고하지 바랍니다.
7.2. 2.패스워를 주기적인 변경하고 있는가?
7.2.1. 3개월에 1번정도는 변경을 권유합니다.
8. 8.그외 IT 정보보안관리
8.1. 1. 정보보안 가이드
8.1.1. 한국정보보호교육센터에서 제공하는 정보보안 가이드를 활용해 침해대응, 방지, 예방 및 시스템 구축, 운영, 개발 보안정검, 검증, 평가 등의 기본 가이드로 활용
8.1.2. 가이드 바로가기
8.2. 2. IT시스템 진단 서비스
8.2.1. Lookin은 인프라 구성진단, 보안진단, 어플리케이션 성능진단, 웹 취약점 진단 서비스를 무료로 제공
8.2.2. 서버 무료진단 서비스 제공

