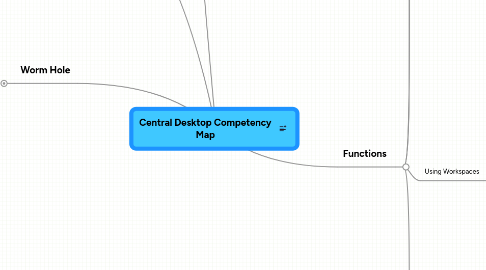
1. Definitions
1.1. COMPETENCY: Competencies include the collection of success factors necessary for achieving important results in a specific job or work role in a particular organization. Success factors are combinations of knowledge, skills, and attributes (more historically called “KSA’s”) that are described in terms of specific behaviors, and are demonstrated by superior performers in those jobs or work roles. Attributes include: personal characteristics, traits, motives, values or ways of thinking that impact an individual’s behavior
1.2. KSA+A We actually use Knowledge, Skill, and Attitude (vs. Attribute) as our standard format. One reason for this is that attitudes are addressable by training and other interventions... I'm not sure that attributes (like traits) are.
1.3. "Hockey" model
1.4. Original Belt Level Concept
1.4.1. Level 1: Can perform basic tasks confidently, accurately, and efficiently. Asks for help effectively.
1.4.2. Level 2: Skilled at performing intermediate tasks. Can transfer skills and adapt from one context into another. Can learn new skills on their own, as needed. Can train initiates in the skills necessary to achieve Novice status.
1.4.3. Level 3: Skilled at performing advanced tasks. Can define structures and workflows within the tools / domain. Creates training materials for new users.
1.4.4. Level 4: Skilled at defining structures, workflows, and processes within the domain. Innovates new uses and approaches for tools and technologies. Improves the tools and technologies themselves as required.
2. Functions
2.1. Searching CD
2.1.1. Conduct a Basic Search
2.1.1.1. Filter Search Results
2.1.1.2. Sort Search Results
2.1.1.3. Navigate through search results
2.1.1.4. Select a document
2.1.2. Conduct an Advanced Search
2.1.2.1. Filter Search Results
2.1.2.2. Sort Search Results
2.1.2.3. Navigate through results
2.1.2.4. Select a document
2.2. Accessing the Help Center
2.2.1. Utilize Help Center "Resources"
2.2.1.1. Select and watch appropriate video tutorial
2.2.1.2. Use the User Forum
2.2.1.2.1. Search Forum
2.2.1.2.2. Post to Forum
2.2.1.2.3. Subscribe to forum topic
2.2.1.3. Review CD Customer Network
2.2.1.4. Participate in Free Live Training
2.2.1.4.1. Review available Webinars
2.2.1.4.2. Participate in a Webinar
2.2.1.5. Review Implementation & Other Services
2.2.1.6. Submit questions, problems, suggestions, or feedback via the "Contact Us" page
2.2.2. Review System & Network Status
2.2.3. Review "Tools & Plug Ins" How-To documents
2.2.4. Review API Instructions, Development, & Release notes
2.2.5. Review available White Papers
2.2.6. Using Help Center Page Tabs
2.2.6.1. Explore Help Topics
2.2.6.1.1. Review "Getting Started" help topics
2.2.6.1.2. Review "My Account and Dashboard" help topics
2.2.6.1.3. Review "Workspaces" help topics
2.2.6.1.4. Review "Administration" help topics
2.2.6.1.5. Review "Web Meetings & Conference Calling" help topics
2.2.6.2. Select and watch appropriate video tutorial
2.2.6.3. Submit questions, problems, suggestions, or feedback via the "Contact Us" page
2.2.6.4. Review the "What's New" page
2.2.7. Using Feedback Support
2.2.7.1. Submit questions, problems, suggestions, or feedback via the "Contact Us" page
2.2.8. Utilizing the User Forum
2.2.8.1. Search Forum
2.2.8.2. Post to Forum
2.2.8.3. Subscribe to forum topic
2.2.9. Accessing New Features
2.2.9.1. Review the "What's New" page
2.3. Using Dashboard
2.3.1. Using My Dashboard
2.3.1.1. Using the Sidebar (pop-up)
2.3.1.1.1. Open CD Sidebar
2.3.1.1.2. Modify Options
2.3.1.1.3. Subscribe/Unsubscribe to RSS Feed
2.3.1.1.4. Search the CD Sidebar
2.3.1.1.5. Review & Select a link from the Sidebar
2.3.1.1.6. Move/Resize Sidebar
2.3.1.1.7. Close the CD Sidebar
2.3.1.2. Create a New Workspace (See same function under "Workspaces") (admin only)
2.3.1.3. Disable banner ads
2.3.1.4. Select a Workspace
2.3.1.5. Review and Select an "Upcoming Activities"
2.3.1.6. Review Recent Activities (sorted by workspace or date)
2.3.1.7. Review "Recent Activity" help screen
2.3.2. Using My Tasks
2.3.2.1. Sort / Group Tasks
2.3.2.2. Expand / Collapse Tasks
2.3.2.3. Select a Specific Task
2.3.2.3.1. Add & Review Comments
2.3.2.3.2. Mark a Task as Complete
2.3.2.3.3. Request Status Update
2.3.2.3.4. Delete Task
2.3.2.3.5. Edit Task
2.3.2.3.6. Move a task to another list and/or workspace
2.3.2.4. Add a Personal Task
2.3.2.4.1. Enter a Descriptive Task Name
2.3.2.4.2. Assign a due date
2.3.2.4.3. Select one of the 4 Priority options
2.3.2.4.4. Select (or not) Recurring option
2.3.3. Using My Calendar
2.3.3.1. Add New Event
2.3.3.1.1. Add an event title
2.3.3.1.2. Select a Workspace or add event to "My Calendar"
2.3.3.1.3. Assign a start/end date/time
2.3.3.1.4. Toggle "Recurring" option
2.3.3.1.5. Add event to "My Outlook Calendar"
2.3.3.1.6. Toggle "Include Conference Call Dial in Number" option
2.3.3.1.7. Add an event description
2.3.3.2. Select iCal Subscription Options
2.3.3.3. Manage/Review Existing Events
2.3.3.3.1. Select View
2.3.3.3.2. Perform a "mouse over" for a quick view of a specific event
2.3.3.3.3. Edit Event/Series
2.3.3.3.4. Single Click to Review a specific event
2.3.4. Using Project Reports
2.3.4.1. Run a system report
2.3.4.2. Email report
2.3.4.3. Print report
2.3.4.4. Manipulate report filters
2.3.5. Using Web Meetings (see Worm Hole)
2.3.6. Tracking Activities
2.3.6.1. Review Upcoming Activities
2.3.6.2. Review Recent Activity (Grouped by Workspace)
2.3.6.3. Review All Recent Activity (list view)
2.4. Using Workspaces
2.4.1. Create a New Private Workspace
2.4.1.1. Assign a Workspace Name
2.4.1.2. Assign a Workspace URL
2.4.1.3. Assign the Workspace to a Group
2.4.1.4. Enter a Workspace Description
2.4.1.5. Assign a Workspace Type
2.4.1.5.1. Select Project Management
2.4.1.5.2. Select WIki
2.4.1.5.3. Select Database
2.4.1.5.4. Select Corporate Blog
2.4.1.5.5. Select User Forum
2.4.1.5.6. Select Help Desk
2.4.1.5.7. Select Let me Decide what Features to Use
2.4.1.6. Enable/Disable SSL Security
2.4.2. Create a New Public Workspace
2.4.2.1. Assign Workspace Name
2.4.2.2. Assign Workspace URL
2.4.2.3. Assign Workspace Group
2.4.2.4. Enter a Workspace Description
2.4.2.5. Select a Workspace Purpose
2.4.2.5.1. Select Event Site / Wiki
2.4.2.5.2. Select Create a Public Microsite
2.4.2.5.3. Select Public User Forum
2.4.2.5.4. Select Create a Public Wiki
2.4.2.5.5. Select Other-I want to start with a Blank Workspace. I am an advanced user.
2.4.2.6. Select a Style Template
2.4.3. Using an Existing Workspaces
2.4.3.1. Perform Administrative Workspace Tasks
2.4.3.1.1. Mange Workspace Settings
2.4.3.1.2. Manage Workspace Membership
2.4.3.2. Perform Collaboration Feature specific Tasks
2.4.3.2.1. Calendar
2.4.3.2.2. Use links on Home/Front Page
2.4.3.2.3. Files & Discussions
2.4.3.2.4. Databases
2.4.3.2.5. Reports
2.4.3.2.6. Milestones
2.4.3.2.7. Use Media Tab to manage/view media assets
2.4.3.2.8. View/Edit/Manage Blogs
2.4.3.2.9. Tasks
2.4.3.2.10. Use "Our Team" to view profiles for members that have access to the current workspace
2.4.3.2.11. Time
2.4.3.2.12. Use "Company Directory" to view profiles for members not part of current workspace
2.4.3.2.13. View/Edit/Manage Forum
2.4.3.3. Perform Core Workspace Tasks
2.4.3.3.1. Edit CD-Native Documents
2.4.3.3.2. Manage document subscriptions
2.4.3.3.3. Use document tags
2.4.3.3.4. Subscribe to RSS Feed
2.4.3.3.5. Edit Nav Bar (Admin)
2.4.3.3.6. "Media" Asset Management
2.4.3.3.7. Conduct Directory Navigation / Management
2.4.3.3.8. Access Revision History
2.4.3.3.9. Manage attached files
2.5. Access Account Settings via the "My Account" menu item
2.5.1. Updating your Profile
2.5.1.1. Change your login password
2.5.1.2. Edit your Contact Information
2.5.1.3. Edit your Support Forum Username
2.5.1.4. Upload a photo to your profile
2.5.1.5. Edit your IM/VOIP Profile
2.5.1.6. Personalize your User Preferences
2.5.1.7. Add/Edit comments in the "Notes/Comments" area of your profile
2.5.2. Set/Edit your Email & RSS Subscriptions
2.5.3. Review/Edit (as necessary) Central Desktop Billing
2.5.4. Review Affiliate Program data stream
3. CD Structure
3.1. Search
3.1.1. Basic
3.1.1.1. All
3.1.1.2. Current Workspace
3.1.1.3. Users
3.1.1.4. Tags
3.1.1.5. Help
3.1.2. Advanced
3.1.2.1. Content inclusion / exclusion
3.1.2.2. File Type(s)
3.1.2.3. Tag(s)
3.1.2.4. Comment Inclusion / Exclusion
3.1.2.5. Workspaces
3.1.3. Results (Basic/Advanced)
3.2. Main Navigation Bar (Blue Banner)
3.2.1. Help
3.2.1.1. Help Center
3.2.1.1.1. Resources
3.2.1.1.2. Network Information
3.2.1.1.3. Tools / Plug Ins
3.2.1.1.4. Development
3.2.1.1.5. White Papers
3.2.1.1.6. Page Tabs
3.2.1.2. Feedback/Support
3.2.1.3. User Forum
3.2.1.4. New Features
3.2.2. Dashboard
3.2.2.1. My Dashboard
3.2.2.1.1. CD Sidebar
3.2.2.1.2. Banner Ads
3.2.2.1.3. Create a New Workspace (See same function under "Workspaces")
3.2.2.2. My Tasks
3.2.2.2.1. New node
3.2.2.3. Project Reports
3.2.2.4. Web Meetings
3.2.2.5. My Calendar
3.2.2.6. Activities
3.2.2.6.1. Upcoming Activities
3.2.2.6.2. Recent Activity Grouped by Workspace
3.2.2.6.3. All Recent Activity (list view)
3.2.3. Workspaces
3.2.3.1. New Workspace
3.2.3.1.1. 1. Workspace Type (Private / Public)
3.2.3.1.2. Creating a Workspace
3.2.3.2. Existing Workspaces
3.2.3.2.1. Administrator Only
3.2.3.2.2. Standard Users
3.2.4. Account Settings
3.2.4.1. Profile
3.2.4.1.1. Login Credentials (change password)
3.2.4.1.2. Support Forum Username
3.2.4.1.3. Photo
3.2.4.1.4. User Preferences
3.2.4.1.5. IM/VOIP Profile
3.2.4.1.6. Contact Information
3.2.4.1.7. Notes/Comments
3.2.4.2. Email & RSS Subscriptions
3.2.4.3. Central Desktop Billing
3.2.4.4. Affiliate Program
