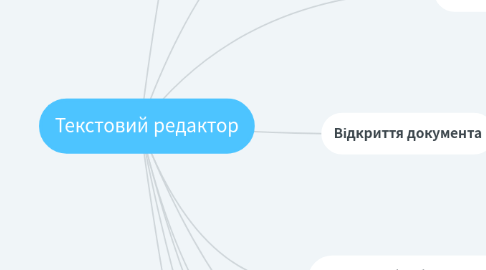
1. Системи обробків текстів поділяються:
1.1. Текстовий редактор-це програма, що дозволяє вводити, редагувати, форматувати та зберігати текст (Блокнот, WordPad тощо)
1.1.1. Текстовий процесор-це програма, що дозволяє вводити, редагувати й форматувати текст, вставляти малюнки і таблиці, перевіряти правопис, складати зміст тощо (Microsoft Word, OpenOffice, Google Docs).
1.1.1.1. Настільна видавнича система-це програма, за допомогою якої можна створювати високоякісні оригінал-макети, що містять текст і графічні зображення для тиражування в друкарні (Adobe PageMaker, Publisher)
2. Об'єкти текстових документів
2.1. Символ,слово,речення,рядок,абзац,сторінка,таблиці,графічний об'єкт
3. Збереження документа
3.1. Виберіть файл, потім нажміть Зберегти як. Потім виберіть місце куда вам треба його зберегти. Потім введіть ім'я або назвіть якось файл і нажміть Зберегти.
4. Інтерфейс вікна MS World
4.1. Головне меню, панель інструментів, рядок швидкого доступу, рядок стану, лінійка.
5. Редагування тексту
5.1. 1. Виберіть текст, який потрібно відреагувати. 2. Виберіть параметр, щоб змінити шрифт, виберіть розмір шрифту який потрібно, колір шрифту який потрібно і реадегуйте.
6. Найпоширеніші формати файлів текстових документів
6.1. .txt- у файлі зберігаються тільки текст з розбиттям на абзаци і без форматування
6.1.1. .docx- у файлі зберігаються текст, рисунки, вставлені об'єкти, значення їх властивостей
6.1.1.1. .rtf-у файлі зберігаються текст, рисунки, вставлені об'єкти, значення їх властивостей. Крім того, містяться додаткові відомості про форматування об'єктів, що дозволяє опрацьовувати ці документи в різних системах опрацювання текстів різних операційних систем.
7. Відкриття документа
7.1. Крім створення нового документа, існує необхідність відкривати раніше збережені документи. Для отримання докладної інформації зверніться з уроку Збереження і автозбереження документів в Word.
7.2. 1.
7.2.1. Перейдіть до подання Backstage на вкладку Відкрити
7.2.1.1. 2.
7.2.1.1.1. Виберіть Комп'ютер, а потім натисніть Огляд. Крім цього Ви можете відкрити файли, що зберігаються в службі OneDrive (раніше SkyDrive).

