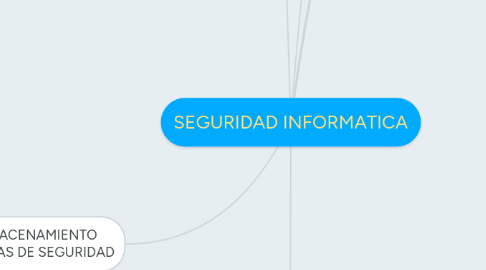
1. Pasos para restaurar sistema
1.1. Primero vamos a comprobar que tenemos activada la Herramienta de Restauración de sistema , para ello pinchamos con el botón derecho del Mouse sobre MI PC y seleccionamos Administrar
1.2. Se nos abre una ventana como la que veremos a continuación donde pincharemos sobre Servicios y Aplicaciones , en la pantalla que nos aparece haremos doble clic sobre Servicios
1.3. Una vez hecho esto nos aparecerá una ventana con todos los servicios instalados en nuestro Ordenador ,, deberemos buscar el siguiente servicio : Servicio de restauración de sistema que deberá estar Iniciado y en Modo automático
1.4. Si no esta así como he descrito deberemos pinchar sobre el servicio abrir el menú con el botón derecho de Mouse y pinchar sobre propiedades , en tipo de Inicio seleccionamos Automático, le damos a Iniciar y a continuación Aplicar y Aceptar , así cada vez que arranquemos el PC este servicio se activara de modo automático
1.5. Bien ya tenemos el servicio activo , ahora veremos como Restaurar el Sistema a un punto anterior si es que hemos tenido algún problema, para ello pinchamos sobre Inicio > Programas > Accesorios > Herramientas del Sistema > Restaurar Sistema y nos aparece una ventana como la siguiente , en la que tenemos dos opciones Restaurar el sistema a un estado anterior o bien Crear un punto de Restauración , nosotros en este caso vamos a marcar Restaurar sistema y pinchamos sobre Siguiente
1.6. Nos aparece otra ventana donde deberemos seleccionar el punto de restauración , los puntos de restauración están señalados en negrita , aquí es importante que recordemos hasta cuando el ordenador nos funcionaba correctamente o que día comenzamos a notar el problema . Si ya lo sabemos marcamos con el Mouse el día o el momento en que creemos que todo iba bien para restaurar el sistema a ese momento en concreto y volvemos a marcar sobre Siguiente.
1.7. En esta pantalla que nos aparece nos avisa que vamos a Restaurar el Sistema a la configuración que tenia un día a una hora predeterminada, por lo tanto los cambios que hayamos hecho en el sistema después de esa fecha los perderemos , Si estamos de acuerdo pincharemos sobre Siguiente y el ordenador pasados unos segundos se nos reiniciara , al arrancar de nuevo nos dirá que el sistema se esta restaurando, eso suele durar unos pocos segundos y a continuación arrancara Windows con toda normalidad . He de insistir que todos los programas que hayan modificado algo en el sistema después de ese momento, esas modificaciones se habrán perdido y por lo tanto seria conveniente reinstalar los programas de los que este seguros que funcionaban correctamente con nuestro ordenador
2. COPIA DE SEGURIDAD.
2.1. Es una copia de los datos originales que se realiza con el fin de disponer de un medio de recuperarlosen caso de su perdida.
2.2. Las copias de seguridad son utiles ante distintos eventos y usos: recuperar los sistemas informaticos y los rastros de una catastrofe informatica, natural o ataque de algun virus informatico.
2.3. La perdida de datos es muy comun, ya que los sistemas de respaldo no cuentan con por lo menos una copia de todos los datos.
3. UNIDADES DE ALMACENAMIENTO PARA CREAR COPIAS DE SEGURIDAD
3.1. PENDRIVE
3.1.1. Generalmente, los utilizados son los que poseen mayor capacidad. Este tipo de dispositivo móvil posee la opción de utilizar una contraseña para guardar con mayor seguridad los datos almacenados, de esta manera se crea un "usuario" que ocupará toda la capacidad del pendrive o una parte que se establece en el momento de la creación del mismo. De esta manera en caso que se preste el dispositivo removible se tendrá a disposición parte de la memoria y será imposible acceder al contenido protegido y almacenado.
3.2. HD EXTERNO
3.2.1. El HD externo es una buena alternativa para pequeñas y medianas empresas.Exiten HDs con más de 320 GB de capacidad, espacio más que suficiente para realizar Backups. También son muy útiles para usuarios que descargan gran cantidad de juegos y películas. Ciertos HDs también disponen de la opción de crear una contraseña para garantizar mayor seguridad.
3.3. HD REMOVIBLE
3.3.1. Un HD Removible es un disco externo insertado en un espacio del gabinete diseñado especialmente para este tipo de dispositivo externo, y en caso de carecer de este espacio, es posible adquirir una bahía que se acopla perfectamente a la computadora. Éstas se puede conectar a la computadora a través de un puerto USB.Es una alternativa más barata en relación a los HD externos y poseen la misma forma de uso.
3.4. UNIDADES CINTA DAT
3.4.1. Las unidades de cintas DAT son drives externos, que graban en medios como las antiguas cintas utilizadas en los cassetes. Utilizados con mayor frecuencia años atrás,estas unidades son ideales para realizar grandes copias de seguridad. La utilización de este recurso es más común en empresas grandes y empresas con grandes contenidos, como ser editoras gráficas.
3.5. TARJETAS DE MEMORIA
3.5.1. Generalmente las tarjetas de memoria son usadas para almacenar, guardar y pasar las fotos desde la cámara digital a la /las computadoras. Sin embargo puede ser usada tranquilamente como unidad de almacenamiento externo. En el momento que se introduce una tarjeta de memoria al lector es posible transferir la información contenida a la computadora como también todo lo contrario. En caso que se utilicen como almacenamiento es importante llevar siempre un adaptador SD o micro SD, ya que no todas las computadoras y portátiles poseen slot para tarjetas.
3.6. GRABADOR DE CD O DVD
3.6.1. El grabador de CD o DVD (interno o externo) es sorprendentemente útil ya que son muy simples de utilizar. En caso de usar este recurso para realizar copias de seguridad, es importante saber que este sistema permite guardar y almacenar toda la información en CDs o DVDs usando programas simples como Nero.
3.7. CINTA MAGNETICA
3.7.1. La cinta magnética es un método de copia de seguridad que funciona de forma parecida a los casetes de sonido. Los datos se almacenan en forma magnética y se montan en un casete o cartucho. Ofrecen una cantidad mayor de almacenamiento de datos, menor consumo energético y más longevidad cuando se guardan correctamente. No son tan compatibles porque los cartuchos necesitan una unidad determinada para poder acceder a ellos
3.8. DISCOS OPTICOS
3.8.1. se usan casi para cualquier tipo de computadora y para todos los tipos de almacenamiento de datos. Los datos en discos ópticos se guardan en una única espiral continua, parecida a las antiguas grabaciones en vinilo. Una luz láser lee los datos del disco. Los discos ópticos son rápidos, duraderos y muy compatibles.
3.9. UNIDADES FLASH
3.9.1. son un tipo de unidad sólida, pequeña y portátil. Pueden ser muy compatibles y pueden usarse con casi cualquier computadora que tenga un puerto USB disponible. Su pequeño tamaño y compatibilidad hacen que las unidades flash sean ideales para el almacenamiento a corto plazo o como forma de transportar datos desde un sistema a otro. Las unidades flash no duran indefinidamente, y su pequeño tamaño hace que sea fácil perderlas o dañarlas, haciendo que no sean adecuadas para las copias de seguridad a largo plazo.
3.10. DISCOS DUROS EXTRAIBLES
3.10.1. Un disco duro externo o extraíble es un disco duro estándar instalado en un dispositivo que permite conectarlo a la computadora usando un conector externo, normalmente USB o Firewire. Aunque son propensos a tener fallos, como los discos duros internos, el disco duro externo puede usarse para hacer copias de seguridad y almacenar datos a largo plazo. Los discos duros externos también se pueden dejar conectados a una computadora para proporcionar espacio de almacenamiento adicional que puede ser transferido rápidamente a otra computadora moviendo el disco duro. La velocidad de transferencia de datos más lentas indica que los discos duro externos no son adecuados para alojar aplicaciones y programas, pero se pueden usar para almacenar grandes cantidades de datos de imagen o video para editarlas o publicarlas.
4. BIOS
4.1. Sistema Basico de Entrada/Salida
4.2. Su funcion es de identificar los componentes principales del ordenador y proporcionar al sistema operativo el camino inicial a ellos.
5. ACTUALIZACION DEL FLASH BIOS
5.1. Antes de acualizar el flash BIOS, se debe estar seguro de que se conocelos beneficios.
5.2. No existe la garantia de que el nuevo BIOS no tenga errores.
5.3. Existe una regla muy simple: "Todo sistema que funcione correctamente unicamente deberia actualizarse por motivos conocidos.
5.4. Es la actualizacion del BIOS mediante un software, es decir, el reemplazo de la version antigua del BIOS mediante el uso de un programa.
6. Restaurar sistema.
6.1. En ocasiones el ordenador se queda colgado, da un pantallazo azul o bien al reiniciar nos dice que se ha recuperado de un error grave
6.1.1. Puede ocurrir por diversos motivos
6.1.1.1. Hardware
6.1.1.2. Software
6.2. Con Hardware puede ser un problema
6.2.1. con algun dispositivo
6.2.1.1. que hemos instalado y ocasiona conflictos con el sistema operativo.
