9 Box Installation Notes ----- Mark Mosher CC-BY-NC
Mark Mosherにより
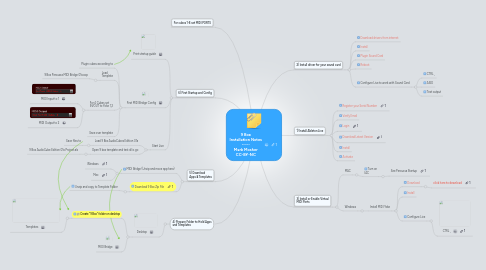
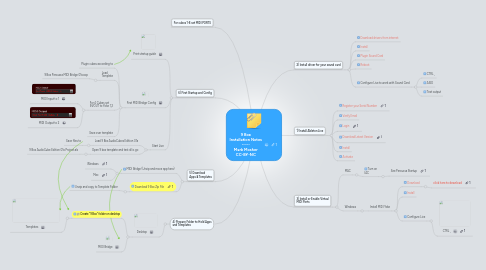
1. For cubes 1-8 set MIDI PORTS
2. 6) First Startup and Config
2.1. Print startup guide
2.2. First MIDI Bridge Config
2.2.1. Plugin cubes according to
2.2.2. Load Template
2.2.2.1. 9 Box Percussa MIDI Bridge 01a.acp
2.2.3. For 4 Cubes set IN/OUT to Yoke 1,2
2.2.3.1. MIDI Input to 1
2.2.3.2. MIDI Output to 2
2.2.4. Save over template
2.3. Start Live
2.3.1. Load 9 Box AudioCubes Edition 01a
2.3.1.1. Save files to
2.3.2. Open 9 box template and test all is go
2.3.2.1. 9 Box AudioCube Edition 01a Project.als
3. 5) Download Apps & Templates
3.1. MIDI Bridge (Unzip and move app here)
3.1.1. Windows
3.1.2. Mac
3.2. Download 9 Box Zip File
3.2.1. Unzip and copy to Template Folder
4. 4) Prepare Folder to Hold Apps and Templates
4.1. Desktop
4.1.1. Create "9 Box" folder on desktop
4.1.1.1. Templates
4.1.2. MIDI Bridge
5. 2) Install driver for your sound card
5.1. Download drivers from internet
5.2. Install
5.3. Plugin Sound Card
5.4. Reboot
5.5. Configure Live to work with Sound Card
5.5.1. CTRL ,
5.5.2. ASIO
5.5.3. Test output
6. 1) Install Ableton Live
6.1. Register your Serial Number
6.2. Verify Email
6.3. Login
6.4. Download Latest Version
6.5. Install
6.6. Activate
7. 3) Install or Enable Virtual MIDI Ports
7.1. MAC
7.1.1. Turn on IAC
7.1.1.1. See Percussa Startup
7.2. Windows
7.2.1. Install MIDI Yoke
7.2.1.1. Download
7.2.1.1.1. click here to download
7.2.1.2. Install
7.2.1.3. Configure Live
7.2.1.3.1. CTRL ,
