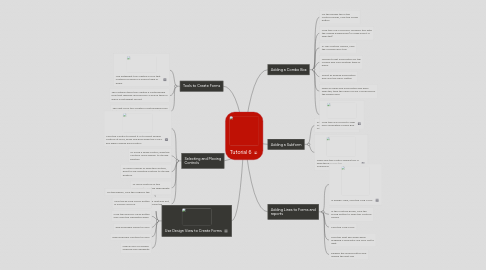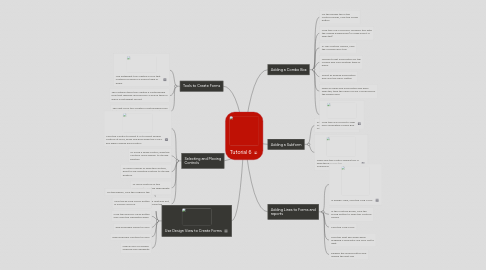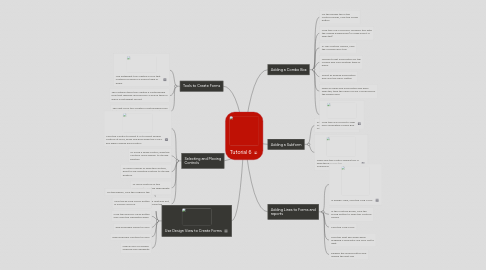Tutorial 6
Helen Goodingにより
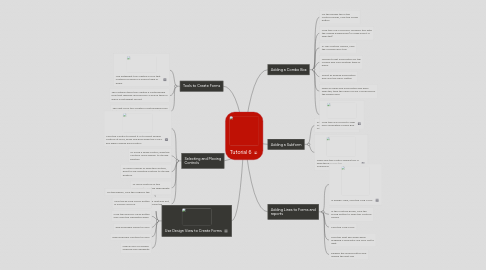
1. Tools to Create Forms
1.1. The Datasheet tool creates a form that contains all fields in a source table or query
1.2. The Multiple Items tool creates a customizable form that displays records from a source table or query in Datasheet format
1.3. The Split Form tool creates a customizable form that displays the data in a form Datasheet view and Form view
2. Selecting and Moving Controls
2.1. Click the Control to select it or to select several controls at once, press and hold down the SHIFT key while clicking each control
2.2. To move a single control, drag the control's move handle to its new position
2.3. To move a group of selected controls, point to any selected controls to its new position
2.4. To move controls in tiny increments, use the appropriate arrow key
2.5. To move selected controls to the next grid dot, press and hold the Ctrl key and press the appropriate arrow key
3. Use Design View to Create Forms
3.1. On the Ribbon, click the CREATE tab
3.2. Click the BLANK FORM button in FORMS GROUP
3.3. Click the DESIGN VIEW button and close the Navigation pane
3.4. Add necessary Fields to Form
3.5. Add necessary Controls to Form
3.6. Check Form for proper Spacing and readability
4. Adding a Subform
4.1. In the Design View, Click the MORE button to open the Controls Gallery
4.2. Make sure the Control Wizard tool is selected and click the SUBFORM/SUBREPORT tool
5. Adding Lines to Forms and reports
5.1. In Design View, click the LINE TOOL
5.2. In the Controls group, click the MORE button to open the Controls Gallery
5.3. Click the LINE TOOL
5.4. Hold the Shift key down while dragging a horizontal line from left to right
5.5. Release the mouse button and release the shift key
6. Adding a Combo Box
6.1. On the Design tab in the Controls group, click the MORE button
6.2. Click the USE CONTROL WIZARD tool with the orange background (or make sure it is selected)
6.3. In The Controls Gallery, click the COMBO BOX tool
6.4. Choose to get information for the Combo Box from another table or query
6.5. Select all desired information and click the NEXT button
6.6. When all fields and information has been selected, type the name of your Combo Box in the proper field
6.7. Click the FINISH box to view your completed Combo Box