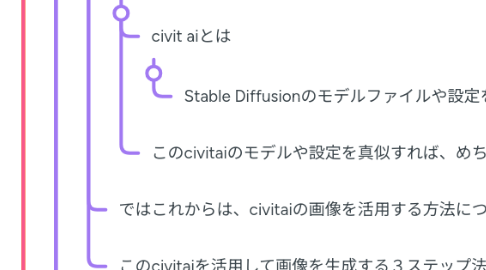
1. 冒頭
1.1. さていよいよ5章ですね!
1.1.1. ここでは画像を生成する方法基本編ということで、初心者でも簡単に画像を作成する方法をお話していきます。
1.1.1.1. この章では
1.1.1.1.1. 1.コピペで高品質の画像を作成する方法
1.1.1.1.2. 2.Loraの導入の仕方
1.1.1.1.3. 3.色々な画像が生成できるようになる、おすすめのプロンプト集
1.1.1.1.4. 4.生成した画像を比較する「x/y/z plot」
1.1.1.1.5. について解説していきます!
2. 最も簡単に欲しい画像を作りたい場合
2.1. 冒頭
2.1.1. 早速ですが質問です。このような画像を作成するのにどれくらいの時間がかかると思いますか?
2.1.1.1. 例えばこのような画像
2.1.1.2. ほかにもこんな画像
2.1.1.3. このような画像
2.1.1.4. こんな画像
2.1.1.5. こんな写真
2.1.1.6. 実はこの画像。あるページの内容をコピペするだけです。
2.1.1.6.1. これだけでレベルの高いイラストを生成出来るのです
2.1.2. それがcivitaiです
2.1.2.1. civit aiとは
2.1.2.1.1. Stable Diffusionのモデルファイルや設定を共有しているウェブサイトです
2.1.2.2. このcivitaiのモデルや設定を真似すれば、めちゃくちゃ簡単に高品質の画像を生成できるようになります
2.1.3. ではこれからは、civitaiの画像を活用する方法についてお話していきます
2.1.4. このcivitaiを活用して画像を生成する3ステップ法を解説していきます!
2.1.4.1. cititaiで画像を生成する3ステップ
2.1.4.1.1. 1.civit ai で欲しい画像を調べる
2.1.4.1.2. 2.モデルをダウンロードする
2.1.4.1.3. 3.設定をコピーしてcivit aiの画像を生成する
2.1.4.1.4. です。
2.2. 具体例1
2.2.1. まずcivitaiの使い方について解説していきます!
2.2.1.1. この右上のフィルターは並び替えですね
2.2.1.1.1. ここでは
2.2.1.1.2. この右上は時期別のフィルターになります
2.2.2. 今回はGhost Mixの画像が欲しい場合と考えていきましょう!
2.2.2.1. 操作方法
2.2.2.1.1. 1.Ghost Mixを開いて右上のダウンロードボタンをクリックしていきます
2.2.2.1.2. 2.ダウンロードしたGhost Mixのファイルを次のファイルに移動させる
2.2.2.1.3. 3.stable diffusionを開き、モデルの更新ボタンを押し Ghost Mixを選択
2.2.2.1.4. 4.次はcivitaiに戻って、スクロールして欲しい画像をクリック
2.2.2.1.5. 5.右の一番下の画面のCopyGenerate Dateをコピー
2.2.2.1.6. 6.stable diffusionを開き、プロンプト部分に貼り付け
2.2.2.1.7. 7.generate のボタンの下の矢印ボタンをクリックして、generateをクリック
2.2.2.2. 出来上がった画像
2.2.2.2.1. 元画像と見比べてみるとわかりますが・・・
2.2.2.2.2. 作成した画像
2.2.2.2.3. ちなみにこのプロンプトを一部修正すると、出てくる画像も変わってくるので色々と試してみてください
2.3. では、これからは私が活用してよかったおすすめのモデルを紹介していきます!
2.3.1. 気になる方はすぐにダウンロードして画像を作成してみてください!
2.3.1.1. まずは実写系でおすすめのモデルを紹介していきます
2.3.1.1.1. まず実写系のモデルですね
2.3.2. 次はイラスト系の画像です
2.3.2.1. イラスト系でおすすめのモデルは
2.3.2.1.1. Anything
2.3.2.1.2. Pastel-mix
2.3.2.1.3. Ghostmix
2.3.2.1.4. ですね
2.3.2.1.5. Anythingを使うとこのような画像が作成できます
2.3.2.1.6. Pastelm-mixはこのような画像ですね!
2.3.2.1.7. Ghostmixはこのような画像ですね!
2.3.2.1.8. このような画像が簡単に生成できます。
2.3.3. 正直、stable diffusionはモデルゲーです。
2.3.3.1. どのモデルを選ぶかで、どんな画像が出てくるかが決まっている
2.3.3.1.1. ですから、自分なりに色々と調べて、使ってみてください!
2.3.4. ちなみにこのモデルを利用する上で、絶対に押さえておくべきポイントがあります。
2.3.4.1. それは商用利用可能かどうかです
2.3.4.1.1. 見方は実際の画面を見せながら解説していきます!
2.4. では続いて、civitaiを活用する上で重要な loraの使い方についてお話していきます。ちなみにLoraとは「Low-Rank Adaptation」の略で、AIの追加学習を行い、好みの画像を簡単に出力できるようにするツールです。
2.4.1. 例えば
2.4.1.1. https://civitai.com/images/955326?modelVersionId=84558&prioritizedUserIds=103485&period=AllTime&sort=Most+Reactions&limit=20
2.4.1.1.1. の画像を生成したかったとしましょう。
3. 次はLoraの使い方ですね
3.1. さきほどダウンロードした<lora:shoal-000018:1>について使用する場合は 生成ボタンの下の真ん中のボタンを選択 →Loraを選択 →欲しいLoraを選ぶと自動的に出てきます
3.1.1. そしてこの数字を変更するとLoraの強度が変更できます
3.1.1.1. loraを活用できると、よりクオリティの高い画像を生成できるようになるので、
3.1.1.1.1. ぜひ色々と試してみてください!
4. プロンプト編
4.1. ではここからはstable diffusionを活用する上で役に立つプロンプトについて解説していきますね!
4.2. まずプロンプトって何かおぼえていますか?
4.2.1. プロンプトとはどのような画像が欲しいのかをテキストで指示するものでしたよね?
4.2.1.1. 例えば
4.2.1.1.1. a manと入力すると
4.2.1.1.2. a girlと入力すると
4.2.1.1.3. というような感じ。
4.2.1.2. ですから、プロンプトをうまく使えるようになれば、欲しい画像が生成できるようになります。
4.2.1.2.1. で、そのプロンプトを学ぶ前に、
4.3. まず初歩の初歩としてstable diffusionのプロンプトには絶対に守るべき5つのルールがあります
4.3.1. 1.英語で指示を出す
4.3.1.1. stable diffusionは日本語が理解できません。
4.3.1.1.1. ですから、基本的には英語で指示を出す必要があります
4.3.1.2. でもそういうことを言うと、、、
4.3.1.2.1. え?英語?めんどくさい・・・
4.3.1.3. 安心してください
4.3.1.3.1. stable diffusionで使う単語はある程度決まっていいますし、
4.3.1.4. ここではとにかく、英語でプロンプトを出すというのは押さえておきましょう!
4.3.2. 2.複数の単語や文章で指示を出す
4.3.2.1. これもめちゃくちゃ簡単です
4.3.2.1.1. 基本的にstable diffusionはプロンプトが多ければ多いほど、自分の欲しい画像が手に入る可能性が高まります
4.3.2.2. ほしい画像がある場合はできるだけ複数のプロンプトで指示を出すようにしましょう!
4.3.3. 3.順番が先になるほど優先度が高く、あとほど優先度が低くなる
4.3.3.1. stable diffusionでは前半になればなるほどそのプロンプトを反映するようになっています
4.3.3.2. 例えば
4.3.3.2.1. a girl , black sweater , from below
4.3.3.2.2. というプロンプトなら
4.3.3.3. 反映したいプロンプトについては前半に持ってくるようにしましょう!
4.3.4. 4.重み付け
4.3.4.1. stable diffusionを使っていると、
4.3.4.1.1. このようにプロンプトを入力しているのに、
4.3.4.1.2. そのプロンプトを反映してくれない・・・
4.3.4.1.3. ということがよくあります
4.3.4.2. この重み付けのテクニックも確実に押さえておきましょう!
4.3.5. 5.単語はプロンプトは, (カンマ)と 半角の空白で区切る
4.3.5.1. これは簡単ですね
4.3.5.2. 例えば
4.3.5.2.1. 「a girl , sit」
4.3.6. この5つの原理原則を守ることで、AIがプロンプトを理解しやすくなります
4.3.6.1. ですから、この5つのルールは確実に押さえるようにしておきましょう!
4.4. では続いて、stable diffusionで画像を生成する上で使えるプロンプトを紹介していきます!
4.4.1. このプロンプトを押さえておくことで、
4.4.1.1. 欲しい画像の調整や変更ができるようになります!
4.4.1.1.1. あなたもぜひこのプロンプトを使って画像を作ってみてください!
4.5. おすすめのプロンプト
4.5.1. まずは画像の品質を上げるプロンプトですね
4.5.1.1. このプロンプトを入力することで、より高品質の画像が作成できます
4.5.1.1.1. 特にmasterpiece(傑作),best quality(最高品質),insanely detailed(最高に精密)などの文言を入れるだけで、画像の質が一気に高くなります
4.5.2. カメラのアングルを変えるプロンプト
4.5.2.1. それでは続いてカメラのアングルについてのプロンプトですね。
4.5.2.1.1. このアングルを変更すると画像の雰囲気が一気に変わるのでマスターしておきましょう!
4.5.2.2. アングルを変えるプロンプトを変えるだけで、
4.5.2.2.1. 画像の雰囲気が一気に変わるので、
4.5.3. どこにフォーカスするのか?
4.5.3.1. 次はフォーカスですね。
4.5.3.1.1. フォーカスする場所を変更することで、画像の雰囲気も一気に変わります。
4.5.3.2. 今回はこの画像にプロンプトを追加していきます
4.5.3.3. まずは全身ですね
4.5.3.3.1. full bodyにするとこのようなかんじになります
4.5.3.3.2. ちなみに全身の場合は画像のサイズを縦長にしないとうまくいかないので注意しておきましょう!
4.5.3.4. 顔に焦点
4.5.3.4.1. face focusすると顔にフォーカスされます
4.5.3.5. portraitを入力すると、顔を強調
4.5.3.5.1. portrait
4.5.3.6. 次はprofileと入力すると、横顔になります
4.5.3.6.1. profile
4.5.3.7. 次はCowboy shotですね!
4.5.3.7.1. cowboy shot
4.5.3.8. フォーカスを変えると、画像の雰囲気が一気に変わりますよね?
4.5.3.9. ぜひ押さえておきましょう!
4.5.4. 次は画風ですね
4.5.4.1. この画風も雰囲気が変わるので押さえておきましょう!
4.5.4.2. 今回は画風関係で使えるプロンプトを8つ紹介しています
4.5.4.3. 画風関係のプロンプト8選
4.5.4.3.1. ここまで
4.5.4.3.2. ここまでの画像
4.5.5. 次は光ですね
4.5.5.1. 次は光ですね
4.5.5.2. 光の雰囲気を変更すると、画像のクオリティが一気に上がるので、押さえておきましょう!
4.5.5.3. ここではおすすめのプロンプトを8個紹介していきます
4.5.5.3.1. ここまで
4.5.5.3.2. まとめ
4.5.6. プロンプトは画像生成をする上でかなり重要な要素になりますので、確実にマスターしていきましょう!
5. 生成結果の比較画像を簡単に作れる「X/Y/Z plot」
5.1. もしあなたがstable diffusionを活用したことがあるのなら、
5.1.1. プロンプトを変えたらどのように変わるのか知りたい
5.1.1.1. 色々な設定を変えて画像をしりたい
5.1.1.1.1. と思うときってありますよね?
5.2. 実はその比較を簡単にする機能があります
5.2.1. それは「X/Y/Z plot」です
5.3. この機能を活用すると、画像生成スキルが一気に高まりますので、ぜひマスターしておきましょう!
5.3.1. では続いて実際のやり方について説明していきます
5.3.1.1. 実際のやり方
5.3.1.1.1. まずstable diffusionを開いてください
5.3.1.1.2. 続いて、メニュー「txt2img」や「img2img」を選択して、画面の下の「スクリプト」というメニューがあります
5.3.1.1.3. ここを選択するとこのようにX軸、Y軸、Z軸で比較できます
5.3.1.1.4. そしてこの軸に設定できる要素を紹介していきます
5.4. この「X/Y/Z plot」を活用するとプロントや設定の研究がはかどりますので
5.4.1. 確実にマスターしておきましょう!
6. エンディング
6.1. というわけで5章では画像生成基本編ということで
6.1.1. ・civitaiを活用した画像生成の方法
6.1.2. ・質の高い画像を作成するためのプロンプト
6.1.3. ・画像を比較する方法
6.1.4. などを紹介してきました!
6.2. この章の内容をマスターするだけで、質の高い画像を生成できますので
6.2.1. 実際にstable diffusionを触っていくと、かなりスキルが高くなるはずです!
6.2.1.1. ぜひ一緒にマスターしていきましょう!
