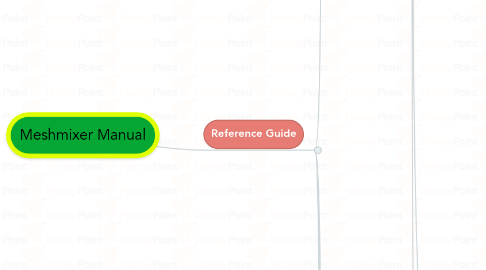
1. Reference Guide
1.1. Select
1.1.1. Edit
1.1.1.1. Reduce
1.1.1.1.1. Reduces triangle count in selected area
1.1.1.1.2. Useful to use Ctrl-A to select all triangles in the mesh to reduce the entire model.
1.1.1.1.3. Each slider only becomes enabled once the appropriate dropdown is selected.
1.1.1.1.4. Preserve Boundaries
1.1.1.2. Remesh
1.1.1.2.1. Erases existing mesh in selected area, and re-creates it.
1.1.1.2.2. Can be used to reduce or increase number of triangles.
1.1.1.2.3. Settings
1.1.1.3. Extrude
1.1.1.3.1. Takes selected triangles and moves them outwards, connected
1.1.1.3.2. Extrusion can re-create surface or be flat
1.1.1.4. Extract
1.1.1.4.1. Creates copy of selected mesh and moves it outwards from the skin of the model.
1.1.1.4.2. This does the same thing as one of the options in the Offset tool, but does this only one operation, nothing more.
1.1.1.5. Bridge
1.1.1.5.1. Used on two sides of a boundary to create a bridge between both of them.
1.1.1.5.2. Can work on disconnected pieces, or closed boundaries on the skin of the model.
1.1.1.6. Join
1.1.1.6.1. Completely joins areas of the mesh.
1.1.1.6.2. Unlike the bridge command, the Join command creates a connection all the way around the broken mesh, not just a small bridge
1.1.1.6.3. Double click on each blue boundary with the Select tool to select both boundaries.
1.1.1.7. Attract to Target
1.1.1.7.1. Attracts one Object to another
1.1.1.7.2. Must have two objects, as shown in View --> Show Object Browser
1.1.1.7.3. Can be offset / pulled away from the target object if desired
1.1.1.8. Flip Normals
1.1.1.8.1. Flips the mesh normals in the selected triangles.
1.1.1.8.2. Normals are the term for delineating the "outside" and "inside" faces of the triangles.
1.1.1.8.3. Does affect the behavior of many brushes, as the brushes work on the face normals.
1.1.1.8.4. Also very evident in the "World" shader mode, and will affect color/textures as well.
1.1.1.9. Fit Primitive
1.1.1.9.1. Creates / adds primitive objects into the mesh, based on selected area.
1.1.1.9.2. Multiple shapes can be added
1.1.1.9.3. Create New Objects will add a new object to the Object browser, otherwise the added triangles will be added into the current model, and assigned face groups.
1.1.1.10. Deform
1.1.1.10.1. Deforms the mesh in various ways
1.1.1.11. Tube Handle
1.1.1.11.1. Cuts a hole through the mesh, based on two separated selection areas. Will cut through empty air if selections are not careful.
1.1.1.12. Weld Boundaries
1.1.1.12.1. If two triangles have shared side that are EXACTLY in the same place, this tool will unify the edges. The edges need to be in exactly the same place with no deviation, though.
1.1.1.13. Plane Cut
1.1.1.13.1. Cuts a selected area in half. Can slice, cut, just like the total model Plane Cut tool
1.1.1.13.2. If "Slice Groups" is selected, you need to start off with a facegroup selected, then the facegroup will be cut in half. If you do not start off with facegroup selected (in this mode), the entire model will be sliced into groups.
1.1.2. Modify
1.1.2.1. Select Visible
1.1.2.1.1. With small part selected, choose this tool and every facet you can "see" will be selected.
1.1.2.1.2. Running the tool again resets the selection and you end up with a new selection.
1.1.2.1.3. This tool is useful if you have a terribly complex model and you just want to select the outside geometry (like a CT or MRI scan from medical testing).
1.1.2.2. Expand and Contract Ring
1.1.2.2.1. Expands the selection outwards or inwards one row at a time.
1.1.2.2.2. Useful to select a very small space and then expand outwards
1.1.2.3. Expand to Connected
1.1.2.3.1. Based on selection, expand selection to all triangles physically connected to that selection.
1.1.2.3.2. Useful for isolating main body from small disconnected parts
1.1.2.4. Invert and Invert connected
1.1.2.4.1. Inverts selection so that what was initially selected becomes un-selected and what was un-selected becomes selected. Works on all areas in current object. Therefore, this is a great tool to select main body, Invert to select disconnected bodies, and then Delete to delete those floating pieces.
1.1.2.4.2. Invert Connected
1.1.2.5. Expand to Groups
1.1.2.5.1. Expands selection to selected group. Shortcut: Click Select, then double-click on a group....your selection will expand to that group only.
1.1.2.5.2. Only works on initial group clicked. Even if you have groups that are the same color, if they are separated, you will need to double-click or select this tool from the menu for each group that you want selected...no matter if they share colors.
1.1.2.6. Optimize Boundary
1.1.2.6.1. Refines mesh to make jagged selection smooth.
1.1.2.6.2. Creates new triangles on the mesh to make selection area smooth.
1.1.2.6.3. Once are is created, a new facegroup is added.
1.1.2.7. Create / Clear Facegroup
1.1.2.7.1. Creates or clears facegroups on the mesh, based on selection area.
1.1.2.7.2. Any face can have only one facegroup assigned to it.
1.1.2.7.3. If you are not seeing facegroups, make sure you are in Facegroup mode by pressing and holding the space bar, and selecting the facegroup shader.
1.1.3. Convert To
1.1.3.1. Open Part
1.1.3.1.1. Convert selected area into reusable part that will drag and drop in the Meshmixer panel.
1.1.3.1.2. This part will align to the open boundary you created and flow over your model when Meshmixing.
1.1.3.1.3. Best to run "optimize boundary" on the selection to get best results later on.
1.1.3.1.4. Your part will appear in "May Parts" folder of Meshmixer panel.
1.1.3.2. Solid Part
1.1.3.2.1. Uses manifold parts to Meshmix and drop on the mesh. Allows for drag and drop of parts to Boolean Union, Boolean difference, Append to the current mesh (adds the object into the current Object), or creates new objects.
1.1.3.2.2. Best to start with solid body with no open boundaries. (Smooth boundary to make a clean cut and then double click on open boundary and use the fill command to fill it......though you can make the part solid in any way you wish).
1.1.3.2.3. Used for parts you want to use over and over again.
1.1.3.3. Stamp
1.1.3.3.1. Edits your mesh by adding geometry to create an outline on your mesh, and adds a facegroup.
1.1.3.3.2. Resulting facegroup can be manipulated in any way.
1.1.4. Brush Options
1.1.4.1. Expand Mode
1.1.4.1.1. Crease Angle
1.1.4.1.2. Vertex Color Similarity
1.1.4.1.3. Geodesic Distance
1.1.4.1.4. NOTES on how to get these to work
1.1.5. Select Brushes
1.1.5.1. Unwrap
1.1.5.1.1. A brush that flows over the surface of the model
1.1.5.2. Sphere and Sphere Disc
1.1.5.2.1. A brush with volume that affects other places in the mesh above and underneath the skin of your model, if there are surfaces there to affect.
1.2. Sculpt
1.2.1. Brush Modifiers
1.2.1.1. Depth
1.2.1.1.1. Changes the effective depth of the center of the tool you are using.
1.2.1.1.2. + means into the model and away from the computer user
1.2.1.1.3. 0 means directly on the surface of the mesh
1.2.1.1.4. - means away/outwards from the surface of the mesh
1.2.1.2. Falloff
1.2.1.2.1. The "shape" of the brush you are using. Generally, the Falloff describes how to brush handles at the center of the mouse sphere, moving out to the edges.
1.2.1.2.2. If you have a pointy Falloff brush, then the Pinch tool, for instance, will more heavily affect right at the mouse cursor than farther out.
1.2.1.3. Lazyness
1.2.1.3.1. Makes the actual effect of the brush, trail behind the mouse movement to make for more subtle changes than if all changes happened absolutely instantly
1.2.1.4. Symmetry
1.2.1.4.1. Allows actions on one side of the symmetry plane also occur on the other
1.2.1.4.2. Once you click on the Symmetry checkbox, also click on the little tools icon directly next to it......that will bring up a manipulator to allow you to set what plane you want things mirrored on.
1.2.1.5. Size
1.2.1.5.1. Changes size of brush
1.2.1.6. Volumetric
1.2.1.6.1. Brush will affect either all objects in scene (under the brush), or ONLY the object the mouse cursor is on.
1.2.1.6.2. Tool only affects active object
1.2.1.7. Symsnap
1.2.1.7.1. When Symmetry is turned on, but the two sides on either side of the symmetry plane are NOT equal, Symsnap will attempt to keep changes to the mesh symmetrical.
1.2.1.8. Refinement
1.2.1.8.1. Modifies many brushes by adding more triangles during brush operations.
1.2.1.8.2. Refinement
1.2.1.8.3. Reduce
1.2.1.8.4. Smoothing
1.2.1.8.5. Adaptivity
1.2.1.9. Strength
1.2.1.9.1. Changes the effectiveness of brush per click
1.2.1.9.2. Not tied to Refinement brush modifier. If refinement is set to 100 and strength set to 0, the mesh will still be refined to a 100 level, but the brush will not do much more than make the mesh more complex.
1.2.1.9.3. Interacts with Flow to determine how quickly the Flow makes changes to the mesh
1.2.1.10. Flow
1.2.1.10.1. Simply put...if the tool keeps repeating while the mouse button is held down or not.
1.2.1.10.2. Examples of flow turned on (left) and turned off (right) with one click-old of the mouse button, with the "Spikes" command.
1.2.1.10.3. Interacts well with the Strength command....a low Strength will make the Flow command take longer to make changes on the mesh
1.2.2. Volume
1.2.2.1. Draw
1.2.2.1.1. Normal
1.2.2.1.2. Shift-click Inverse
1.2.2.2. Flatten
1.2.2.2.1. Normal
1.2.2.2.2. Shift-click Inverse
1.2.2.3. Attract
1.2.2.3.1. Normal
1.2.2.4. Drag
1.2.2.4.1. Normal
1.2.2.4.2. Shift-click Inverse
1.2.2.5. Inflate
1.2.2.5.1. Normal
1.2.2.5.2. Shift-click Inverse
1.2.2.6. Paint Vertex
1.2.2.6.1. Normal
1.2.2.7. Smoothing
1.2.2.7.1. Robust Smooth
1.2.2.7.2. Bubble Smooth
1.2.2.7.3. Shrink Smooth
1.2.2.8. Spikes
1.2.2.8.1. Normal
1.2.2.8.2. Shift-click Inverse
1.2.2.9. Move
1.2.2.9.1. Normal
1.2.2.9.2. Shift-click Inverse
1.2.2.10. Pinch
1.2.2.10.1. Normal
1.2.2.10.2. Shift-click Inverse
1.2.2.11. Zipper Edge
1.2.2.11.1. Closes open edges by zipping two halves together.
1.2.2.11.2. Make sure brush size overlaps both edges to be zippered. If edges (like side of a circle) do not have much difference of angle between them, this tool will not work quickly, or at all.
1.2.2.11.3. Most of the time this tool will merge edges into a single edge, but other times a small open boundary will remain. Once the edge is small, re-select the open edge, and "Erase and Fill" it. At least the open space will be much smaller than it was before.
1.2.3. Surface
1.2.3.1. Draw
1.2.3.1.1. Draw+
1.2.3.1.2. Draw++
1.2.3.1.3. Draw+++
1.2.3.1.4. DrawMax
1.2.3.1.5. Example (shows three rides created by +, ++, and +++)
1.2.3.2. Inflate
1.2.3.2.1. Surface inflation does similar to other Surface tools, just inflates the surface without creating undue volume. The net result is that volume is created, but the effect is not as dramatic as with the Volume inflation brush.
1.2.3.2.2. Plus, less triangles get created as compared to Volume Inflate, even with Refinement set to the same value for both brushes.
1.2.3.3. Smoothing
1.2.3.3.1. Bubble
1.2.3.3.2. Shrink
1.2.3.4. Smooth Color
1.2.3.4.1. Once you have used the Paint Vertex brush with multiple colors, this command will blur those colors into smoother boundaries between those colors.
1.2.3.5. Stencil
1.2.3.5.1. Used for making specific features on the surface of a mesh
1.2.3.5.2. Create 512x512 image
1.3. Edit
1.3.1. Plane Cut
1.3.1.1. Cuts the model along a plane, set by the manipulator widget.
1.3.1.2. "Cutting" can mean a few things
1.3.1.2.1. Cut with no fill, means model will be cut, but a hole will remain
1.3.1.2.2. Slice Groups creates two facegroups on either side of the mesh
1.3.1.2.3. Slice disconnects the mesh at the line
1.3.2. Close Cracks
1.3.2.1. Merges edges that are coincident...meaning that an edge of two triangles exist in the same exact location.
1.3.2.1.1. Example showing Inflate brush acting normally on a mesh after running Plane Cut --> Slice with No fill (to create to halves that are open boundaries) --> then Close Cracks
1.3.2.2. Useful for model repair
1.3.2.3. Also useful for creating a hard line all the way through your model.
1.3.2.3.1. Plane Cut with "slice" and "No Fill" then run the Close Cracks command to merge everything back together
1.3.2.3.2. Then you are left with a defined line in your mesh
1.3.3. Mirror
1.3.3.1. Mirrors the mesh by deleting half of it, and duplicating the other part around the mirror line.
1.3.3.1.1. Example
1.3.3.2. Clicking on the Blue arrow on the manipulator switches the mirror plane from one side to the other.
1.3.4. Duplicate
1.3.4.1. Creates another body in the same physical place as the originating body.
1.3.4.1.1. Example
1.3.4.2. Use the Transform tool on either body to move it aside
1.3.4.3. Can also Duplicate using Object Browser, and clicking on the interlocked squares in the lower right of the Object Browser.
1.3.5. Transform
1.3.5.1. This tool is all about moving....moving and scaling.
1.3.5.1.1. Example
1.3.5.2. The manipulator allows for moving the object along all different axes.
1.3.5.3. The bent bars allow for rotating the object
1.3.5.4. Clicking on the small center white square scales the object uniformly
1.3.5.5. The pane on the left can be used to dial-in changes
1.3.5.5.1. Uncheck "uniform scaling" to affect X/Y/Z scaling independently
1.3.5.6. Frame
1.3.5.6.1. Local
1.3.5.6.2. World
1.3.6. Generate Face Groups
1.3.6.1. Create face groups based on differences in angle, determined by the Angle Threshold slider.
1.3.6.1.1. Example
1.3.6.2. Make sure you are in Preferences --> Group Color mode to actually see the Face Groups.
1.3.6.3. Very useful for generating facegroups quickly on geometric models coming from CAD applications.
1.3.6.3.1. Example
1.3.7. Make Solid
1.3.7.1. Like "shrinkwrapping" this tool makes a contiguous outer surface of your model.
1.3.7.1.1. Example
1.3.7.2. This command is used often!
1.3.7.3. This tool will create another object in addition to the one you are running the tool on (you can delete the original if you want).
1.3.7.4. Modes
1.3.7.4.1. Blocky
1.3.7.4.2. Fast
1.3.7.4.3. Accurate
1.3.8. Hollow
1.3.8.1. Hollows inwards to create a void on the inside of your model.
1.3.8.1.1. Example
1.3.8.2. Can add "holes" in to the model to create a pathway from outside to inside
1.3.8.2.1. Example
1.3.8.2.2. If holes are added, facegroups created for: Outside, Inside, and channel between the two
1.3.8.2.3. Holes are useful when sending 3D file to online 3D printing vendors, as the holes allow for material to be reclaimed, and lowers print costs significantly.
1.3.9. Make Pattern
1.3.9.1. Deforms your model in a predictable way, based on patterns
1.3.9.1.1. Example
1.3.9.2. Tool Use
1.3.9.2.1. When you start the tool, it will draw a pattern over your model. The top dropdown will create differnet deformation patterns
1.3.9.2.2. The manipulator widget will change direction / orientation of deformation effect.
1.3.9.2.3. Clicking "Update" will show you what happens when the tool is "Accepted".
1.3.9.2.4. If you drag the tool Left/Right, eventually, it will disappear off the model...thus you can have the Pattern tool affect only part of your model (outside parts)
1.3.10. Make Slices
1.3.10.1. Segments the model into slices, which end up as separate bodies shown in the Objects Browser
1.3.10.2. Stacked
1.3.10.2.1. Example (not as useful)
1.3.10.3. Stacked 3D
1.3.10.3.1. Example (more useful)
1.3.11. Separate Shells
1.3.11.1. Creates new objects out of all separated meshes.
1.3.11.1.1. Example
1.3.11.2. It does not matter if the meshes are open or not open...everything separated by empty space will be moved into a new Object.
1.3.11.2.1. Go to: View --> Show Objects Browser to see all the objects created.
1.3.12. Add Tube
1.3.12.1. Cuts a hole through your mesh by clicking and dragging on the red tube handles.
1.3.12.1.1. Example
1.3.12.2. Boolean cuts a hole
1.3.12.3. Append adds a solid tube into your model, but assigns a facegroup to that tube for later manipulation.
1.3.12.4. New Body creates another separate solid object (as shown in the Object Browser)
1.3.13. Create Pivot
1.3.13.1. Adds a Pivot the selected model, by click-dragging on the model and clicking "Drop Pivot". Multiple Pivots can be dropped, and "Done" accepts all.
1.3.13.2. Place you can drop pivots is pretty straightforward.
1.3.13.2.1. First selection box has some options referencing "ray". Ray is a term defining a line direct from your view perspective, piercing through the model. Think of it as a "line of sight".
1.3.13.2.2. World Frame, Local Frame, and Eye Ray Frame refer to the orientation point of the Pivot once placed.
1.3.13.3. Link to Target = If checked, the Pivot will move with the model if Transformed, or other moving operations are performed to it. If Unchecked, then the Pivot will stay in place even if the model moves away.
1.3.13.4. Offset = Offsets the pivot off of the skin of the model that amount of distance, based on selection criteria.
1.3.14. Align
1.3.14.1. Aligns the mesh to ground plane, or based on Pivots.
1.3.14.1.1. When tool initially starts your original model turns into a transparent ghost, and the "new" model moves around based on clicking on transparent model.
1.3.14.1.2. Tool initially defaults to Source=Surface Point and Destination=World Origin, Y-Up. This is the normal option for 3D printing. Wherever the mouse is clicked (or click dragged) the bottom of the model will be aligned to the world origin, facing upwards.
1.3.14.2. Source = where on the original model you want the transformation to be based around.
1.3.14.3. Destination = where the model will be transformed to once tool is accepted.
1.4. Analysis
1.4.1. Inspector
1.4.1.1. A great way of finding issues with your mesh
1.4.1.2. Checks for disconnected pieces and holes in your mesh and can automatically fix them
1.4.1.2.1. Example Pink = objects to be deleted which fall under threshold for saving Blue = Boundaries that are to be filled
1.4.1.3. Fix tools allow for smooth filling and flat filling, and can be done with either option one at a time for a combination of fills for meshes with multiple problems
1.4.2. Units and Dimensions
1.4.2.1. Used for resizing your object in all dimensions at once.
1.4.2.1.1. Example
1.4.2.2. Converts between inches, millimeters, and centimeters by clicking in window at top left
1.4.2.2.1. Changing numbers will change other numbers proportionally
1.4.2.2.2. Changing units will bring up a menu
1.4.3. Measure
1.4.3.1. Measures distances on the mesh
1.4.3.1.1. Inside to inside. Measures simple thickness.
1.4.3.1.2. Outside to next closest outside. Ray exits each triangle at 90 degree angle...if it does not hit anything, then tool does not return anything. Measures outside space between two places.
1.4.3.1.3. Inside to Outside. From outer skin, inside through the model, through the next skin to outside. Measures total dimension.
1.4.3.1.4. Outside to Inside. Measures from outer skin through another skin to outside of the model.
1.4.3.1.5. Arbitrary. Probably most useful measurement tool. Ctrl-Click on a place, and then regular click on another place. This tool measures the distance between.
1.4.3.1.6. Absolute. Gives absolute coordinates where mouse is clicked.
1.4.3.1.7. Radius. Draw a circle on the mesh with the mouse...cylinder will appear showing radius of the circle.
1.4.3.1.8. Numbers: Middle number is current measurement. Top number is maximum, and bottom number is minimum measurement read during current operation. Clicking and starting new measurement resets readings.
1.4.4. Thickness
1.4.4.1. Shows regions of the mesh that are thinner than 0-5mm
1.4.4.1.1. Example
1.4.4.2. Moving slider
1.4.4.2.1. Dynamically grows/shrinks regions that are thinner than threshold
1.4.4.2.2. Click bubbles will appear before "Done" button is clicked. If bubble is clicked then model switches to Select mode with those triangles selected.
1.4.4.2.3. Clicking "Done" button exits out of the tool.
1.4.5. Strength
1.4.5.1. Informational tool that shows areas where the model might be weak, if force is applied in certain directions. Click on "show sections" to see specific directions that contribute to weakness if pushed.
1.4.5.1.1. Example
1.4.5.2. Click on highlighted parts of mesh to have bar appear showing direction of most instability that might cause cracks if the model were flexed.
1.4.6. Stability
1.4.6.1. Measures the mesh's center of mass based on the area in which the mesh contacts the ground plane. The "contact area" is highlighted in red and somewhat adjustable.
1.4.6.1.1. A "good" stability is marked with a green sphere.
1.4.6.1.2. A "warning" stability is marked with a yellow sphere.
1.4.6.1.3. A "bad" stability is marked with a red sphere, and denotes more than 50% of the object's mass is outside of the contact area of the object.
1.4.6.2. This tool is also the place where the model's cubic volume is measured, to best estimate 3D printing costs (which are many times based on cubic volume printed).
1.4.7. Orientation
1.4.7.1. Changes orientation of your mesh relative to the ground plane, based on values set in this tool. Sliding any given slider to the right ssys that you "care" more about optimizing for that setting.
1.4.7.1.1. Strength
1.4.7.1.2. Support Volume
1.4.7.1.3. Support Area
1.4.7.2. This tool does not actually run simulations on generating support structures, but merely analyzes the models for specific characteristics. Use your own judgement for what would work best for your printing goals.
1.4.7.2.1. This tool will often move something with a flat bottom to some other orientation, when the flat bottom might be best for 3D printing.
1.4.8. Layout and Packing
1.4.8.1. Works on all separate objects in 3D space (on ALL objects, even if they are in other completely separate Objects). Moves objects to the ground plane and puts a small amount of space between them to reduce extruder travel movements for 3D printers..
1.4.8.1.1. Example
1.4.8.2. Best to use the Align tool before using this tool to align flat pieces to the ground plane.
1.4.8.2.1. Or you can use the Layout/Packing tool, then the Align tool to flatten things out, and then the Layout tool again to separate the objects for printing.
1.4.9. Overhangs
1.4.9.1. Used for generating support structures for 3D printing
1.4.9.1.1. Example
1.4.9.2. Main Menu
1.4.9.2.1. Angle Threshold
1.4.9.2.2. Y-Offset
1.4.9.2.3. Contact tolerance
1.4.9.3. Support Generator Tab
1.4.9.3.1. Max angle
1.4.9.3.2. Density
1.4.9.3.3. Post diameter
1.4.9.3.4. Base Diameter
1.4.9.3.5. Tip Diameter
1.4.9.4. Advanced Support
1.4.9.4.1. Allow Top Connections
1.4.9.4.2. Optimization
1.4.9.4.3. Solid Min Offset
1.4.9.4.4. Tip Height
1.4.9.4.5. Base Height
1.4.9.4.6. Strut Density
1.4.9.4.7. Post Sides
1.4.9.5. Clicking
1.4.9.5.1. Left click on any support structure, or area encircled by blue and a new support structure will be generated.
1.4.9.5.2. Ctrl-Click will selectively remove support structures.
1.4.9.5.3. Holding down Shift while clicking and dragging will force the creation of a support structure, even if that support violates the rules you set up in the lefthand menu.
1.4.10. Slicing
1.4.10.1. Shows thin places on the mesh where the thickness of the mesh, as a ratio of step height, is under the threshold.
1.4.10.1.1. Example
1.4.10.2. Used often for 3D printing applications.
1.4.10.3. Set the Height Step to the layer height you will be using for 3D printing.
1.4.10.3.1. The Min Size slider shows you places on the mesh where you 3D printer may have issues
1.4.10.3.2. A good starting place for the Min Size slider is double that of your 3D printer nozzle width.
1.5. Shaders
1.5.1. Colors the model in different ways
1.5.1.1. Tool
1.5.1.2. Used to color the 3D model in different ways..but only for your viewing reference...has no effect on physical 3D print.
1.5.2. Described
1.5.2.1. Meshmixer Default
1.5.2.1.1. Default shader, and one you should most use. Shows back faces as pink.
1.5.2.2. World
1.5.2.2.1. Shows any embedded color information
1.5.2.3. X-Ray
1.5.2.3.1. Shows through the model
1.5.2.4. Texture
1.5.2.4.1. Shows how texture map/texture atlas is applied to model
1.5.2.5. Overhangs
1.5.2.5.1. Shows where support structure would be generated if Overhangs tool is used. Based on Angle setting in Overhead tool, and auto-adapts based on Sculpting, etc.
1.5.2.6. All others are just color
1.5.2.6.1. Example

