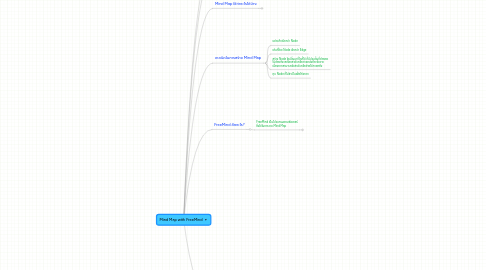
1. Mind Map คืออะไร?
1.1. Mind Map เครื่องมือที่พัฒนาขึ้นโดยโทนี่ บูซาน (Tony Buzan) นักจิตวิทยาชาวอังกฤษ เพื่อใช้เป็นเครื่องมือในการช่วยพัฒนาความคิดและความจำ ซึ่งได้รับการยอมรับ ในวงการศึกษาเป็นอย่างมาก
2. Mind Map มีประโยชน์อะไรบ้าง?
2.1. ทำให้คิดเป็นระบบ
2.2. ทำให้คิดได้ดีขึ้น
2.3. ความจำดีขึ้น
2.4. สื่อความคิดให้คนอื่นเข้าใจ
3. Mind Map ใช้ทำอะไรได้บ้าง
3.1. ช่วยคิดเรื่องที่ซับซ้อนให้ง่ายขึ้น
3.2. ช่วยสือความคิด สำหรับระดมความคิดหรือช่วยกันคิดหลายๆคน
3.3. สรุปเรื่องที่อ่าน ทำให้เช้าใจมากขึ้น และใช้ในการทบทวนเรื่องที่อ่านมาแล้ว
3.4. สรุปรายงานการประชุม ทำให้ทุกคนที่ร่วมประชุมเข้าใจตรงกัน
3.5. นำเสนอเรื่องที่ซับซ้อน ให้เข้าใจง่ายขึ้น
3.6. อื่นๆ
3.6.1. Notes taking
3.6.2. Brainstorming
3.6.3. Learning
3.6.4. Hierarchy arrangement
3.6.5. Sequential arrangement
3.6.6. Retain information
3.6.7. Summarizing
3.6.8. Revising
3.6.9. Clarifying of thoughts
4. เทคนิคในการสร้าง Mind Map
4.1. แต่ละกิ่งเรียกว่า Node
4.2. เส้นที่โยง Node เรียกว่า Edge
4.3. สร้าง Node ใหม่ขึ้นมาที่ใดก็ได้ ที่มีประเด็นที่ต้องจด ไม่ต้องกังวลเรื่องลำดับหรือตำแหน่งที่จะจัดวาง เนื่องจากสามารถจัดลำดับหรือย้ายได้ภายหลัง
4.4. หุบ Node ที่ไม่จำเป็นเพื่อให้รกตา
5. FreeMind คืออะไร?
5.1. FreeMind เป็นโปรแกรมคอมพิวเตอร์ ซื่งใช้ในการวาด Mind Map
5.1.1. ผู้ผลิต : Joerg Mueller
5.1.2. ขนาดไฟล์ : 752 KB
5.1.3. ประเภท : Freeware
5.1.4. ความต้องการของระบบ : Windows 95/98/ME/2000/XP
5.1.5. เงื่อนไข : จำเป็นต้องติดตั้ง Java Runtime Environment
6. การใช้ FreeMind
6.1. การติดตั้งโปรแกรม
6.1.1. การติดตั้งโปรแกรมเหมือนโปรแกรมทั่วไป
6.1.2. เครื่องคอมพิวเตอร์ที่จะให้ FreeMind จะต้องติดตั้ง Java Run Time
6.1.3. สามารถติดตั้งบน USB Drive โดยการ Copy จากโปรแกรมที่ได้รับการติดตั้งแล้วใส่ USB Drive
6.2. การใช้งานพื้นฐาน
6.2.1. การสร้าง File ใหม่
6.2.1.1. เลือก Menu File>New
6.2.2. การสร้าง Node
6.2.2.1. Node ระดับเดียวกัน
6.2.2.1.1. โดยการพิมพ์ หรือกด Enter
6.2.2.2. Node ย่อย
6.2.2.2.1. โดยกดปุ่ม Ins
6.2.3. การกำหนด Focus Node
6.2.3.1. ใช้ปุ่ม ลูกศร
6.2.3.2. ใช้ Mouse Click
6.2.4. การลบ Node
6.2.4.1. โดยการ Focus Node แล้วกดปุ่ม Del
6.2.5. การย้าย Node
6.2.5.1. โดย Ctrl + ปุ่มลูกศร
6.2.5.2. โดยการลากปล่อย
6.2.5.2.1. Focus ที่ Node ที่จะย้าย โดยการคลิกและกดค้างไว้ เลื่อนไปที่ Node ที่ต้องการให้เป็นแม่ ปล่อย Mouse ที่กดค้างไว้
6.2.6. การสร้าง Node หลายบรรทัด
6.2.6.1. ด้วย Alt + enter
6.2.6.1.1. หากเลือก Enter Confirms เวลากด Enter จะเป็นการบอกว่าเสร็จการเขียน หากต้องการขึ้นบรรทัดใหม่ให้กด Ctrl+Enter หากไม่ได้เลือก Enter Confirms หากต้องการขึ้นบรรทัดใหม่ ก็กด Enter ตามปกติ หากจะจบการเขียนต้องใช้ Mouse คลิกที่ปุ่ม OK ปกติผมจะเลือก Enter Confirms เพราะไม่อยากเสียเวลาหยิบ Mouse
6.2.7. การแบ่ง Node ให้เป็นหลายๆ Node
6.2.7.1. Focus ที่ Node ที่ต้องการแบ่ง จากนั้น กด Alt + enter จากนั้นเลื่อน Cursor ไปยังตำแหน่งที่ต้องการแบ่ง กดปุ่ม Split
6.2.8. การเลื่อนหน้าจอ
6.2.8.1. คลิก Mouse ตรงที่วางแล้วกดค้างไว้ จากนั้นลากไปทางซ้าย ขวา บน หรือล่างตามต้องการ
6.2.9. การย่อหรือขยายขนาด
6.2.9.1. กด Ctrl ค้างไว้จากนั้นหมุนล้อบน Mouse
6.2.10. การกางหรือหุบ Node
6.2.10.1. คลิกที่ Parent Node
6.2.10.2. กดปุ่ม ALT ค้างไว้แล้วหมุนล้อบน Mouse
6.3. การตบแต่ง Mind Map ให้ดูดี
6.3.1. เลือก Node หลายๆตัวเพื่อแก้พร้อมๆกัน
6.3.1.1. กดปุม Ctrl ค้างไว้แล้วคลิกเลือก
6.3.1.2. กดปุ่ม Shift ค้างไว้แล้วคลิกตัวแรก และตัวสุดท้าย
6.3.2. การ Lock Focus
6.3.2.1. เมื่อเลื่อน Mouse ไป Focus Node จะเปลี่ยนไป ทำให้เลือกคำสั่งจาก Menu ที่จะทำงานกับ Node นั้นไม่ได้
6.3.2.2. หากต้องการใช้คำสั่งใน Menu ต้อง Lock Focus โดยกดปุ่ม Ctrl ค้างไว้
6.3.3. โดย Popup Menu โดยคลิก Mouse ขวาที่ Node
6.3.3.1. เลือก Icons menu Item เพื่อเพิ่ม Icon หรือลบ Icon
6.3.3.2. เลือก Format
6.3.3.2.1. เลือก Fork
6.3.3.2.2. เลือก Bubble
6.3.3.2.3. Larger Font (Ctrl+Plus)
6.3.3.2.4. Smaller Font (Ctrl+Minus)
6.3.3.2.5. Italic (Ctrl+I)
6.3.3.2.6. Bold (Ctrl+B)
6.3.3.2.7. Node Color (Alt + F)
6.3.3.2.8. Blend Color (ALT + B)
6.3.3.2.9. Node Background Color...
6.3.3.2.10. Remove Node Background Color
6.3.3.2.11. Edge Color (Alt+E)
6.3.3.2.12. Edge Styles
6.3.3.2.13. Edge Width
6.3.3.3. เลือก Insert
6.3.3.3.1. เลือก Cloud (Ctrl+Shift+B)
6.3.3.3.2. เลือก Image (File Chooser or Link)... (Alt+K)
6.3.3.3.3. เลือก Hyperlink (File Chooser)... (Ctrl+Shift+K)
6.3.3.3.4. เลือก Hyperlink (Text Field)... (Ctrl+K)
6.3.3.3.5. Add Graphic Link (Ctrl+L)
6.3.3.3.6. Add Local Hyperlink (Alt+L)
6.3.4. โดยใช้ Menu>Format
6.3.4.1. เลือก Physical Stype
6.3.4.1.1. Default (F1)
6.3.4.1.2. Normal (Ctrl+Shift+N)
6.3.4.1.3. OK (F3)
6.3.4.1.4. Need Action (F4)
6.3.4.1.5. Hot (F5)
6.3.4.1.6. Detail (F6)
6.3.4.1.7. Folder (F7)
6.3.4.1.8. Topic (F8)
6.3.4.1.9. Larger Topic (F9)
6.3.4.1.10. Waiting Topic (Ctrl+F1)
6.3.4.1.11. Object/Keyword (Ctrl+F2)
6.3.4.1.12. Object of Code (Ctrl+F3)
6.3.4.1.13. Question (Ctrl+F4)
6.3.4.1.14. Open Question (Ctrl+F5)
6.3.4.1.15. Bad (Ctrl+F6)
6.3.4.1.16. Blue (Ctrl+F7)
6.3.4.1.17. Pink (Ctrl+F8)
6.3.4.1.18. Cyan (Ctrl+F9)
6.3.4.1.19. Blue with Edge
6.3.4.2. เลือก Fork
6.3.4.2.1. เป็น Node แบบปกติของ FreeMind
6.3.4.3. เลือก Bubble
6.3.4.3.1. เป็น Node แบบมีกรอบล้อมรอบ
6.3.4.4. Change Font
6.3.4.5. Node Color
6.3.4.6. Larger Font (Ctrl+Plus)
6.3.4.6.1. ขยายขนาดตัวอักษร
6.3.4.7. Smaller Font (Ctrl+Minus)
6.3.4.7.1. ย่อขนาดตัวอักษร
6.3.4.8. Italic (Ctrl+I)
6.3.4.9. Bold (Ctrl+B)
6.3.4.10. Node Color (Alt + F)
6.3.4.11. Blend Color (ALT + B)
6.3.4.12. Node Background Color...
6.3.4.13. Remove Node Background Color
6.3.4.14. Reset Position
6.3.4.15. Automatic Layout
6.3.4.16. Blinking Node
6.3.4.17. Blend Color
6.3.4.18. Edge Color (Alt+E)
6.3.4.19. Edge Styles
6.3.4.20. Edge Width
6.4. ลูกเล่นอื่นๆ
6.4.1. FreeMind เป็นได้พร้อมกันหลาย File
6.4.1.1. เลือก Meun Maps เพื่อย้ายใช้ File อื่นๆ
6.4.1.2. หรือกด Ctrl+ ลูกศร ซ้าย หรือ ขวา
6.4.2. Help ของ FreeMind
6.4.2.1. เป็น Mind Map เปิดได้โดย
6.4.2.1.1. เลือก Menu Modes>Browse
6.4.2.1.2. เลือก Menu Help>Documentation
6.4.2.2. การปิด Help เพื่อกลับมา Edit ต่อ ทำได้โดยเลือก Mode>MindMap
6.4.3. การเปิด Hyper Link
6.4.3.1. เพียงคลิกที่ Node หากเป็น Child Node ตัวสุดท้าย
6.4.3.2. หากเป็น Parent Node หากคลิกจะกลายเป็น ย่อขยาย Child Node จะเปิด Hyper Link ต้องกด Ctrl+Enter
6.4.4. Navigate
6.4.4.1. การใช้ Key Board ในการ Navigate สะดวกและเร็วหากฝึกซักนิด
6.4.4.2. การกลับมาที่ Node ที่เป็นรากโดยการกดปุ่ม ESC
6.4.4.3. หุบ Node ทั้งหมดทำโดยกลับไปที่ Note ที่เป็นราก แล้วกด Alt+Home
6.4.4.4. จากนั้นใช้ปุ่มลูกศรในการย้ายไปทาง ซ้าย ขวา ขึ้นบน ลงล่าง ซึ่งจะเปิด Node ที่เกี่ยวข้องโดยอัตโนมัติ
6.4.4.5. การปิดเปิด Child Node โดย Focus Parent Node แล้วกด Space Bar
6.5. การปรับแต่งระบบ
6.5.1. การใช้งาน FreeMind สามารถกำหนดค่า Default ได้โดยเลือก Menu Toos>Preferences...
6.5.2. ทดลองแก้ไขไปที่ละอย่าง แลดูผลหากไม่ชอบก็แก้กลับได้ครับ
