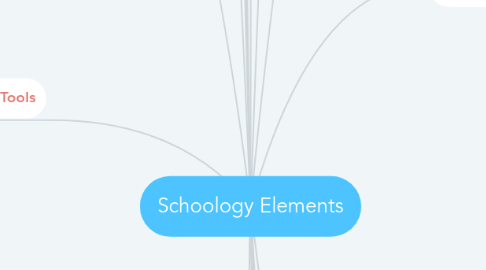
1. Updates
1.1. Polls
1.2. Daily Learning Objectives
1.3. Announcements
1.4. Daily Agenda
1.5. click the bell to make the announcement stick to the top of the page
1.5.1. could be test announcement
1.5.2. coudl be lesson plan link
1.5.3. could be class rules
2. Badges
2.1. https://www.youtube.com/watch?v=5-GEVKX6f8Q&feature=youtu.be
2.2. Canva.com to create them
2.2.1. use custom dimensions
2.2.1.1. 100.100 works best for size
2.3. go to resources
2.3.1. add a badge, set up colors, shapes
2.3.2. make sure you name the badge
2.3.3. add a message to say something to the student when they earn one.
3. Schoology Menus
3.1. Bio Page
3.1.1. add a pic
3.2. Notifications
3.2.1. shows if a grade is updated
3.2.2. tells if an assignment is added
3.3. Message Center
3.4. Account Settings
3.4.1. linking two accounts
3.4.2. getting notifications on phone
3.5. Right Side Menu
3.5.1. Due dates
3.5.2. overdue assignments
3.5.3. calendar
3.6. courses/groups
3.6.1. groups within the school
3.6.2. public groups
3.6.2.1. you can search
3.6.2.2. its like "liking" a page in facebook
4. Resources
4.1. Public
4.1.1. files to share with others
4.2. Private
4.2.1. archive of course units
4.2.2. Use to save back up of course
4.3. Group
4.3.1. files to share in your groups
4.3.2. One Act, sports, Quiz Bowl, etc.
4.3.3. APS files
4.3.3.1. Time schedules
4.3.3.2. AUP forms
4.3.3.3. Curriculum files
4.3.3.4. PD files/folders
4.3.3.5. lesson plan guides
4.3.3.6. calendar of inservice dates
4.4. Collections
4.4.1. Library scans
4.4.2. audio books
4.4.3. Shared Textbook files
4.5. Rubrics
4.5.1. can use public ones
4.5.1.1. save to your resources as is
4.5.1.2. can adapt rubric
4.5.2. make your own
4.5.2.1. copy to course
4.5.2.2. add standards objectives
4.5.3. add to courses
4.5.4. add to assignments
4.5.5. ideas for Rubric use
4.5.5.1. point collection for weekly grades
4.5.5.2. checklists (only 1 or 0 points)
4.5.5.3. binder checks
4.6. Learning Objectives
4.6.1. Custom Standards (NE)
4.6.2. Unit Objectives
4.6.3. Curricular Objectives
4.6.4. standards
4.7. archived courses
4.7.1. see last year's folders and work
4.7.2. to see assingments
4.7.3. find strong and weak examples
4.8. OER Open Educational Resources
4.8.1. images
4.8.1.1. flickr
4.8.1.2. pics a bay
4.8.1.3. google is too broad
4.8.2. videos
4.8.3. courses
4.8.4. software
4.8.5. files/texts
4.8.5.1. Creative Commons for texts
4.8.6. free and openly licensed
4.8.7. go beyond just googling for something
4.8.8. build your own curriculum
4.8.8.1. cost saving on textbooks
4.8.8.1.1. textbook get outdated
4.8.8.2. interactive/dynamic
4.8.8.3. adaptable
4.8.8.3.1. several lexile levels
4.8.8.4. can personalize
4.8.8.5. OER commonly used sources
4.8.8.5.1. Merlot
4.8.8.5.2. OER commons
4.8.8.5.3. cK-12
4.8.8.5.4. Curriki
4.8.8.5.5. OpenEd
4.8.8.5.6. gooru
4.8.8.5.7. Learn Zillion
4.8.8.5.8. EdSitement
4.8.8.5.9. The Orange Grove
4.8.8.5.10. OpenMichigan
4.8.8.5.11. Study Sync
4.8.8.5.12. Newsela - nonfiction
4.8.8.5.13. Tween Tribune - nonfiction articles with quiz
4.8.8.5.14. CommonLit - fiction/non, arrange by theme with Questions
4.8.8.5.15. Library of Congress (research)
4.8.8.5.16. ReadWorks.org - units, lessons
4.8.8.5.17. StorylineOnline - video of books being read
4.8.8.5.18. Curriculet.com
4.8.8.5.19. ActivelyLearn.com
4.8.8.5.20. AR 360 (for leveled readings)
4.8.8.5.21. LibriVox.org - audio library
4.8.8.6. strategies to find Resrouces
4.8.8.6.1. 1. what are you actually trying to do? purpse
4.8.8.6.2. 2. plan what you are searching for to set up lesson
4.8.8.6.3. 3. curate materials from different sources that you like the best. You will find a lot. Have a strategy for curateing. (find more than what you want, then evaluate for your best choices) -- use Google Keep extension to find and mark what you want for evaluation later. (Flip board to keep track, or a google doc to keep your URLs)
4.8.8.6.4. 4. evaluate, gather and organize
4.8.8.6.5. 5. synthesize
4.8.8.6.6. 6. reflect
5. Teacher Tools
5.1. View as student
5.2. Analytics
5.3. course quiz analysis
5.4. mastery
5.4.1. report on objective mastery from rubrics
5.4.2. custom learning objectives (saved in my resource)
5.5. members menu
5.5.1. create grading groups
5.5.2. add members
5.5.3. add adults to view
5.5.4. parents who joined are listed
5.6. project based learning
5.7. inquiry
5.8. peer instruction
5.9. student created content
6. Parent View
6.1. see grades
6.2. can see updates
6.3. can see your student's posts
6.4. can see gradebook
6.5. can see portfolio
6.6. can see blog
6.7. can see all of your children
6.8. summary page
6.9. Parent access code/letters
6.9.1. members area
6.9.2. Admin user: Manage Users, Click parent/adviser, search by last name, select bulk action, view access code.
6.9.3. access code to CSV file
7. My Schoology Set Up
7.1. Begin of year folder each class
7.1.1. syllabus
7.1.2. how schoology folders are organized
7.1.2.1. teac how to organize their laptop files
7.1.3. how to use gradebook and powerschool
7.1.4. how to message me
7.1.4.1. messages to me are a to do list
7.1.4.2. messages to students can be seen by admins and your teachers (same with discussion boards)
7.1.5. class rules
7.1.6. lesson plans link
7.1.6.1. use planbook.com
7.1.6.1.1. then use the address for a single link that doesnt need to be updated
7.1.6.2. use slides in google docs and add your agenda
7.1.6.3. google calendar
7.1.6.4. updates
7.1.6.4.1. won't save to next year
7.1.6.5. calendar in Schoology
7.1.6.6. use a google document
7.1.7. shared google doc or a wiki for shared information
7.1.7.1. literary terms
7.1.8. Copy of student handbook
7.1.9. Add rubrics from Resources to each of the classes I use them in
7.2. parent folder
7.2.1. guidelines
7.2.2. how grading works/why different
7.2.3. how to tell if student submitted
7.2.4. how to read a rubric grade
7.2.5. contact me
7.2.6. how "missing" zeroes work and how I know to fix them (after all other grading done)
7.2.7. online learning benefits
7.2.7.1. preps for college courses/career success (career readiness link)
7.2.7.2. broaden peer group safely
7.2.7.3. collaboration
7.2.7.4. ready for DL classes (spanish as sophs)
7.2.7.5. more learning options (Odysseyware, online high school, online MPCC courses
7.2.7.5.1. credit recovery
7.2.7.5.2. college courses
7.2.7.5.3. personalized learning
7.2.7.6. address different learning styles
7.2.8. roles of student/parent/teacher
7.2.9. explain Popcorn night
7.2.10. personalize learning (grammar stations at their own level or with what they are struggling with
7.2.11. student create demo of how to copy/paste assignments if away from Internet and still need to do homework. Also, how to submit the assignment when you return.
7.2.12. Parent survey: ask about online assignments, internet connection at home, etc. Post results after survey.
7.2.13. school supply list and what used for: ear buds, 3 inch binder, index divider tabs, highlighters, red pen, pencils
7.3. import/export iCal calendars
7.4. Goals for myself
7.4.1. add meme of the week
7.4.2. visuals each folder (notes)
7.4.3. add apps to supplement study
7.4.4. Make pages interesting
7.4.4.1. different fonts
7.4.4.2. visuals for each page
7.4.4.3. color
7.4.4.4. boxes/tables
7.5. course set up
7.5.1. which page for student landing page
7.5.2. privacy settings
7.5.3. elements of schoology allowed per course
7.6. Google set up
7.6.1. sharing with me
7.6.2. adding Kami extension for PDF reading
7.7. color code folders
7.7.1. grammar is yellow, etc.
7.8. course options: privacy settings: discussions: edit by admin only (instead of all members so kids can't edit their posts)
8. Google Integration
8.1. apps
8.2. drive
8.2.1. grade within Schoology
8.2.2. distrirute a unique copy
8.2.3. if you "save" all your documents into Google Drive so they don't get lost, then you can choose from the list
8.3. classroom
8.4. lives inside Schoology
8.4.1. add from an app: Google Drive (or something else)
8.4.1.1. automatically makes a copy for each student
8.4.2. adds a progress view (list of students to choose from) and make comments
8.4.3. can submit to the instructor directly from here
8.4.4. you can see the rubric while viewing Google Doc
8.4.5. parents will be able to view this assignment even though Google Docs
8.4.6. teachers can see progress of work before submission
9. PowerSchool
9.1. push one way for grades out to PS
9.2. import classes/teachers/students from PS
10. Accounts
10.1. link accounts for those with Callaway accounts
10.1.1. use two different email accounts
10.1.2. go to yoru name in upper corner, add credential, add second email account to link
10.2. Callaway spanish kids use access code to see his class
10.2.1. monitor may need to do grades in PS
10.3. change usernames to email logins
10.4. admin login separate from teacher
10.5. Roles
10.6. merge duplicate users
10.6.1. free account
10.6.2. paid accounts
10.6.3. can't be undone
10.7. Parent Set Up
10.7.1. send letter home
10.7.2. access code for all of their own kids
10.7.3. one login for family
10.7.4. sped teacher sign up as parent
10.7.4.1. click send update at 5 p.m.
10.7.4.2. weekly digest of info
10.7.5. can see what is due every day
10.8. Advisor Groups
10.8.1. good for sped teachers
10.8.2. homeroom teachers to oversee
10.8.3. might work with coaches
11. Schoology Ambassadors Program (like Apple Distinguished)
12. Gradebook
12.1. Grading groups
12.1.1. reading level groups
12.1.2. create assignment once then import for groups
12.2. Bulk Edit
12.3. Missing grades get zeroes
12.4. Filtering
12.4.1. By Missing Grades
12.4.2. By Grading Groups
12.4.2.1. You can view as a student
12.4.2.2. other students don't see
12.5. Locking grades
12.5.1. you can shut it off when the due date come
12.5.2. that ways students aren't working in the middle of the night
12.6. Views
12.6.1. Missing
12.6.2. missing with submission
12.6.3. resubmitted
12.7. Categories
12.7.1. match to powerschool
12.8. Push one way into PowerSchool
12.9. setting grade scales/categories
12.10. Student mastery grading
13. Portfolio
13.1. Keep files for next year
13.2. Performance Portfolio
13.3. Private or public
13.3.1. can be just to instruct and course members
13.4. Schoology: Student Portfolios how to create a portfolio
14. Blog
15. Media folders
15.1. Meme fun folder for students to add to
15.1.1. or motivational quotes
15.2. bulid a portfolio of pictures of art/woodworking
15.2.1. can be critiqued from there too
15.3. pinterest style pcitures to help study for tests
15.4. photo albums of special events in class
15.4.1. students then share a special memory in writing about that moment
15.5. photo gallery of historical moments tied to class subject
15.6. share videos which are hard to load in other areas
15.7. quizzing: what is being inferred by this picture
15.8. steps in a science project
15.9. Groups: load a video of a performance for self and partner critique
15.10. mystery challenge: figure out what the pictures are clues leading to
15.11. vocabulary assignment for pictures to depict the words
15.12. photos of math in the real world
15.13. coaches: post drills
15.14. book covers with a short review
15.15. hall of fame
15.16. tech solutions
15.16.1. post to get help
15.16.2. post videos of how to solve problems
15.16.3. post links to solve
15.17. yearbook filing system by activity
16. Materials
16.1. Assignments
16.1.1. Submit
16.1.2. Resubmit/Revision
16.1.3. set due date and auto goes to calendar
16.2. Quiz/Test
16.2.1. Different types of questions
16.2.1.1. fillin blank
16.2.1.1.1. use a single underscore to get a blank
16.2.2. can use for longer surveys
16.2.3. Lockdown browser
16.2.3.1. pay for one
16.2.3.2. or watch the kids in remote
16.2.3.3. or watch visually
16.2.4. Exam View does work
16.2.4.1. download into schoology
16.2.5. Enhanced Assessments/Questions Types (rubric can be tied to individual questions in a test)
16.2.5.1. multiple choice
16.2.5.2. True False
16.2.5.3. Fill in Blank word bank
16.2.5.4. Fill in Blank Drop down
16.2.5.5. fill in blank drag and drop
16.2.5.5.1. drag the DLW correction label to the words in the text
16.2.5.6. matching
16.2.5.7. ordering
16.2.5.8. Short answer/essay
16.2.5.9. label image
16.2.5.9.1. graph paper
16.2.5.9.2. pdf
16.2.5.9.3. images
16.2.5.9.4. maps
16.2.5.10. highlight hotspot
16.2.5.10.1. pictures with hotspots in them and the student clicks the right area
16.2.5.10.2. spanish passage to click parts mentioned
16.2.5.11. highlight image
16.2.5.12. highlight text
16.2.5.12.1. incorrect grammar in a paragraph
16.2.5.12.2. labeling parts of speech in DLWs
16.2.5.13. math short answer
16.2.5.13.1. illustrate your answer for math equations
16.2.5.13.2. has special keyboards for different types of math
16.2.5.13.3. can replay the student's assignment work
16.2.5.14. number line
16.2.5.14.1. timeline of a story
16.2.5.14.2. drag the labels to the line
16.2.5.14.3. can be partial credit
16.2.5.14.4. world events
16.2.5.15. chart
16.2.5.15.1. set up the x and y axis, then move the bar to reflect the info
16.2.5.15.2. can be partial credit
16.2.5.15.3. bar chart or histogram
16.2.5.16. math variable
16.2.5.17. opinion scale
16.2.5.17.1. course evaluation
16.2.5.17.2. how prepared were you to test
16.2.5.17.3. professional development
16.3. Links
16.3.1. to web pages
16.3.2. use embed codes
16.3.2.1. set width in HTML to 100% so it works for mobile devices (in <iframe src... width="100%... /iframe>
16.4. Discussion Boards
16.4.1. See in Threads
16.4.2. Good for Paragraphs
16.4.3. Good to see other students reflect to others
16.4.4. you must post before you can read anyone else (button)
16.4.4.1. set moderation (so students can't edit their first post (keeps them from posting a period, submit, then they can see other people's work, write their and post again)
16.5. Publish/Unpublish folders
16.6. Pages
16.6.1. embed discussion boards right into the page
16.6.2. embed txt dependent questions in the page
16.7. progress folders
16.7.1. put all items in first
16.7.2. don't set up the progress settings until all is in and assigned
16.7.3. you have to set the due dates in the Bulk Edit in the gradebook
16.7.4. Student completion rules
16.8. Organizational choices
16.8.1. unit folders
16.8.2. quarter folders
16.8.3. course folders (elem)
16.8.4. weekly folder
16.9. GoFormative
16.9.1. app in Ipad that changes PDF worksheet by putting #s by the pieces
17. Grouping/small groups
17.1. permission slips
17.2. announcements
17.3. book clubs
17.4. sharing resources
17.5. photo galleries
17.6. handing out "papers"
17.7. creating teams to work together
17.8. extend the dates to cover more than one school year
18. Tech Set Up
18.1. SSL Certificate
18.2. divisions of ages (elem, MS, HS)
18.3. domain name
18.4. set up school calendar
18.5. how roll over for new school year?
18.5.1. do before PS or after PS set up?
18.6. Begin of year
18.6.1. check to see if users come over
18.6.1.1. check usernames, etc.
18.6.1.2. email set in PowerSchool
18.6.2. check courses come over
18.6.3. copy grade set up from archived courses
18.6.3.1. click gradebook in archive: grade setup: copy settings: select new course
18.7. End of Year
18.7.1. use bulk edit to check for unpublished, un graded, no grading period, points, categories, due dates
18.7.1.1. if you unpublish, powerschool may still have the column, so you'll need to clean up that column
18.7.2. course archives
18.7.2.1. archive tab: all courses packaged together, happens automatically
18.7.2.2. Create a collection in your resouorces section first --- save course to resources: materials tab option: save course to resources
18.7.3. Deactivate accounts: graduating students, parents out of system, teachers leaving, students leave the system
19. Implementation Goals
19.1. K-12 all use for something
19.2. 6-12 Focus on one class, all capabilities
19.3. K-5 find methods/maybe for parents
19.4. Arnold first goal was to post an update every day
19.5. Co-Teacher
19.5.1. set up Liz to add to the course and assign to Alex/Aaron individuallly
19.5.1.1. make a step by step for her to follow
19.5.2. set up step by step for her follow
19.5.3. add teacher member to course, then make admin
20. Outside applications (LTI)
20.1. Google Drive
20.1.1. Force a copy
20.1.1.1. share anyone with link
20.1.1.1.1. copy/paste URL
20.2. Khan
20.3. Learn360
20.4. Quizlet
20.5. YouTube
20.5.1. embed videos
20.5.2. links
20.5.3. You Tube channel
20.5.4. watch and respond to discussion (embed the video)
20.6. quizziz
20.7. Check4Learning
20.7.1. doesn't work inside Schoology
20.8. EdPuzzle
20.8.1. lets you ask questions mid video, does work for public one
20.9. Learning Tool Interoperability LTI
20.9.1. single sign on
20.9.2. inside Schoology interface
20.9.3. grades might even interact
20.9.3.1. how do I make quizlet interact with gradebook?
20.10. Brainpop
20.11. Installation:
20.11.1. Manual
20.11.1.1. system settings,integration, external tools (form with several steps, get info from the vendor)
20.11.2. App Center
20.11.2.1. quizlet gives you the key because they are free, others will require a vendor number
20.11.3. add to organization or just me?
20.11.3.1. configure each one
20.11.3.2. install button and configure button must both be done
20.11.4. once installed, where does it go?
20.11.4.1. under add materials/external tools
20.11.4.1.1. make sure you enable grading
20.11.4.1.2. shared secret and custom parameters
20.11.4.1.3. API - any tech platform
20.11.4.1.4. Links/Exteral Tools
21. Workload Planning
21.1. see what other teachers have planned
22. Elementary Ideas
22.1. Individual Assignments
22.2. Centers
22.3. Group assignments around 1 device
22.4. media albums to share photos to parents
22.5. Student completion folders for when there is a sub, forces an order
22.6. Edpuzzle lets you ask questions mid video and on many public ones
23. Admin
23.1. school analytics
23.1.1. see year end stats of how much used
23.2. co-teacher
23.2.1. in course members: add member, then make admin
23.2.2. now they can make their own folders and individually assign
24. Schoology Set Up
24.1. Plan for groups
24.2. plan end of year
24.2.1. understand archiving
24.2.1.1. click courses, see all, then click the archive tab
24.2.1.2. check permission settings for teachers to view
24.2.1.3. if you haven't archived any courses, then you won't see the tab
24.2.2. check end dates for courses before setting up the next year
24.2.2.1. create a grace period for submitting grades, archiving resources, etc.
24.2.3. double check the gradebook
24.2.3.1. look at settings to push to powerschool
24.2.3.2. check that everything is graded
24.3. plan beginning of year
24.3.1. encourage the Schoology mobile app for their smart phones
24.3.2. plan gradebook settings to push to PowerSchool
24.3.2.1. %
24.3.2.2. categories
24.3.2.3. copy settings from last year or previous quarter
