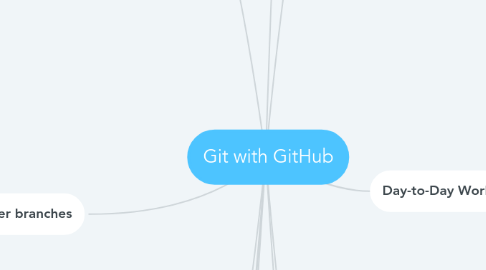
1. Other Tools
1.1. GitHub GUI
1.1.1. pull request
1.1.2. get approval
1.1.3. merge pull request
1.1.4. delete branch
2. CRAP! I goofed!
2.1. How Do I...
2.1.1. Roll back a pull request
2.1.1.1. This is easy! In the GitHub GUI, go to your pull request, and there is a revert option (or undo or roll back or something like that)
2.1.2. Undo my last commit
2.1.2.1. How can I undo the last commit?
2.1.3. Move a commit to main (that I did not push) to a new branch - or an existing branch? (Yup! I accidentally committed to main!)
2.1.3.1. Move the most recent commit(s) to a new branch with Git
2.1.3.2. more info on undoing a commit: How to With Git: Undo Commit - HostingAdvice.com
3. Pulling from other branches
3.1. check out a remote branch
3.1.1. Git Checkout Remote Branch Tutorial
3.1.1.1. 1. Fetch all remote branches. This is important so your machine knows the remote branches exist.
3.1.1.1.1. git fetch origin
3.1.1.2. 2. List all branches available for checkout
3.1.1.2.1. git branch -a
3.1.1.3. 3. Create new local branch, tie it to the remote branch, and pull
3.1.1.3.1. git checkout -b <branch> origin/<branch>
3.1.1.4. 4. If this is an old branch, you may need to merge
3.1.1.4.1. git merge origin main
3.2. Pull latest from main
3.2.1. git merge orgin main
3.3. Pull latest from another branch
3.3.1. git fetch origin other-branch
3.3.2. git merge origin/other-branch
3.3.3. resolve your merge conflicts
3.3.4. git add ... (add your conflict fixes)
3.3.5. git commit ...
3.3.6. Reference
3.4. super article about branching
3.4.1. git: fetch and merge, don’t pull | Mark's Blog
3.5. There is no tracking information for the current branch.
3.5.1. This is a special case: Likely you have branched, made code changes, but have not pushed yet, so everything is local. Git doesn't know that you need updates from the remote main. When you do a git pull (or fetch+merge) it says "There is no tracking information for the current branch." You need to set the upstream to main (or another branch if you're branching from a different branch).
3.5.1.1. git branch --set-upstream-to=origin/<upstream-branch> <your-branch>
4. Diff
4.1. compare two branches
4.1.1. get the URL of the repo, and add /compare/branch1..branch2
4.1.1.1. EG: https://github.com/Repo/Repo-Sub/compare/master...branch
4.2. what changed in this commit?
4.2.1. git show
4.3. more what changed (need to fill in more info)
4.3.1. git log
4.3.2. git whatchanged
4.4. compare to a previous time in this branch (eg main)
4.4.1. One option
4.4.1.1. Use git log to find the commit # for the point in time you want to compare against
4.4.1.2. Use two GitHub clones. Set each to be the endpoints you want to compare.
4.4.1.2.1. for example, if you want to compare commit 8b8bea43185b98af7a8ca177294236be01e678f5 with the current state in main
4.4.1.3. Use a compare tool (like BeyondCompare) to compare the two folders
5. Point to specific code
5.1. use #L
5.1.1. EG url#L48
6. git log
6.1. shows history of branch
6.1.1. sample git log that also saves to an HTML file, so you can work with it later
6.1.1.1. git --no-pager log --date=local --date-order --since='2021-07-01' --until='2021-07-23' --stat=120 --graph -m --decorate --all --color=always| aha --black -w --title "git log" > /tmp/gitlog.html
6.1.1.1.1. Some notes on the parameters used: --no-pager to dump the information without paging through it --date=local to convert all dates to the same time zone (the local timezone of whoever runs the command) --date-order to order the output by date --since & --until to limit the range --stat to show commit changes, =120 forces the width --graph to show branching -m to show files changed at merges --decorate might add some additional information --all to show all merges --color=always to force it to use color when piping to another app
7. Initial Setup
7.1. Install Software Needed
7.1.1. Windows Only
7.1.1.1. Install git
7.1.1.2. Install github desktop
7.1.1.2.1. GitHub Desktop
7.1.2. Windows with WSL
7.1.2.1. install git
7.1.3. Mac
7.1.3.1. install git
7.2. Create a git key if you will be using git key (most likely on WSL or Mac)
7.2.1. Settings > SSH and GPG keys
7.3. Store your creds
7.3.1. MAC
7.3.1.1. tell git to put your next set of credentials in the OSX keychain
7.3.1.1.1. git config --global credential.helper osxkeychain
7.3.2. Windows
7.3.2.1. https://help.github.com/articles/caching-your-github-password-in-git/
7.3.3. Linux/WSL
7.4. create a directory where you'll store your github repository. (You don't have to store them all in the same place, but it makes sense). EG ~/github or C:\github
7.5. setup w Visual Studio Code
7.5.1. Use GitHub Desktop for clone/push/pull
7.5.1.1. simpler, but not all work in VSC
7.5.2. OR... Using SSH Keys in Visual Studio Code on Windows · cgranade::space
7.5.3. GitLens plugin rocks
8. Day-to-Day Work
8.1. Oops! Did you start doing work before creating a new branch?
8.1.1. No prob. create the branch. what matters is what branch you are in when you commit
8.2. create a branch and checkout
8.2.1. git checkout -b <branch>
8.2.1.1. this combines
8.2.1.1.1. git branch <branch>
8.2.1.1.2. git checkout branch
8.3. do work
8.3.1. add changes to git (changed files, new files, new dir)
8.3.1.1. git add <file or parent dir> [<file or dir> <file or dir>...]
8.3.1.1.1. EG
8.3.1.2. this tells git to track these files for changes
8.3.2. show git changes
8.3.2.1. git diff
8.3.2.2. git status
8.3.2.3. git branch
8.3.3. commit work to the branch
8.3.3.1. git commit -m "<change message>"
8.3.3.2. until you do this, you really haven't done any work in the branch
8.3.4. push committed work to github
8.3.4.1. first time pushing this branch?
8.3.4.1.1. git push -u origin <branch>
8.3.4.2. additional pushes
8.3.4.2.1. git push
8.3.5. someone else made changes in the main branch that you need to pull in
8.3.5.1. git merge origin main
8.3.5.2. git pull
8.3.5.3. frequently, I find I need to do another git merge origin main after the git pull
8.4. Merge to main & Clean Up
8.4.1. Clean up
8.4.1.1. git status
8.4.1.1.1. should be up-to-date
8.4.1.2. git checkout main
8.4.1.3. git pull
8.4.1.3.1. if you need to pull changes others have made
8.4.1.3.2. git pull origin main
8.4.1.4. git branch -d <old_branch>
8.4.1.4.1. deletes <old_branch>
8.4.1.5. run git diff to confirm your merge to main only changed what you expected
8.4.1.5.1. git --no-pager diff HEAD~ HEAD
8.4.1.6. AUTOMATION: here is a script that I call gitdone that automates these steps:
8.4.1.6.1. branch=$(git branch | grep '*' | cut -f2 -d ' ') if [ $branch == "main" ]; then echo "You are in main! NOT deleting the branch" exit 1; fi git checkout main git branch -d $branch git pull set -o xtrace # this just shows the git diff command for when we copy/paste into a comment git --no-pager diff HEAD~ HEAD set +o xtrace
9. Get Started
9.1. clone a repo
9.1.1. need to do this before you work w a repo
9.1.2. GH Desktop:
9.1.2.1. File > Clone repository...
9.1.3. OR, git clone <url>
9.2. OR, create a new repo
9.2.1. Easiest: Create repo in github & clone
9.2.1.1. Create repo in github
9.2.1.2. clone repo (see above)
9.2.1.3. add files (see Day-to-Day work)
9.2.2. OR, GitHub Desktop:
9.2.2.1. File > New Repository...
9.2.2.1.1. At a minumum, specify:
9.2.2.2. Publish Repository
9.2.2.2.1. Decide if private or not
9.2.2.2.2. Choose the appropriate org
9.2.2.3. add files (see Day-to-Day work)
9.2.3. OR, create a new repo from files that exist already
