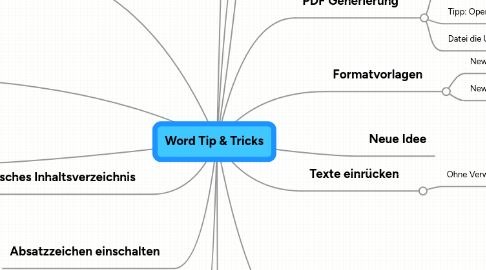
1. Fuß-/ Kopfzeile
1.1. Einzufügen über die Menüleiste -> Ansicht -> Kopf und Fußzeile. Gewünschte Optionen oder Formatierungen vornehmen.
2. Absatzzeichen einschalten
3. Überarbeitungsmodus
3.1. Aktivieren über: Extras -> Änderungen nachverfolgen
3.2. Rechtsklick auf entsprechendes Element: Mit Änderungen annehmen werden die rot markierten Änderungen übernommen. Oder: Änderungen löschen, dann werden diese nicht übernommen
4. Pinsel
4.1. Strg - Taste + jweiliges Wort markieren
4.2. Wozu der Pinsel ? Mit dem Pinsel lassen sich Formatierungseigenschaften vom Einen Wort auf das Nächste übertragen
5. mehrere Textstellen auf einmal markieren
6. Bilder
6.1. Einzufügen über: Einfügen -> Grafik
6.2. Bearbeitbar durch die von Word vorgegebenen Bearbeitungsoperationen. Sind diese in der Statusleiste nicht zu finden, können diese wieder über Rechtsklick in die Statusleiste und über das Menü Grafik einfügen
7. automatisches Inhaltsverzeichnis
8. Nummerieung/Aufzählung
8.1. Wie erstelle ich eine Auflistung
8.1.1. Variante 1: Durch benutzen des Bindestriches und bestätigen mit der Entertaste wird eine Aufzählung erstellt
8.1.2. Variante 2: Die zu nummerrierenden Abschnitte markieren und über ->Format -> Nummerrierung und Aufzählung
8.2. Ändern der Auflistungszeichen "Böpels"
8.2.1. Zusatz: Sollen bestimmte Markierungsgrafiken verwendet werden -> Format -> Nummerierung und Aufzählung -> Grafik wählen (Kreise, Kästchen usw.)
9. Texte einrücken
9.1. Ohne Verwendung von Leerzeichen
9.1.1. Methode 1: Durch Verwendung der Tabulatortaste
9.1.2. Hilfe: Um zu sehen wie weit eingerückt wurde, kann mit der Schaltfläche "unsichtbare Hilfezeichen"kenntlich gemacht werden
9.1.3. Trick: Soll der Dozent nicht erkennen wie sauber gearbeitet wurde, empfiehlt sich die Erstellung einer PDF-Datei aus der Word Datei -> Formatierung nicht einsehbar!
10. Tabellen formatieren
10.1. Rahmen und Schattierung
10.1.1. Tabelle einfügen -> Menüpunkt einfügen -> Tabelle
10.1.1.1. Größe festlegen: Durch Doppelklick passt sich die Spaltenbreite dem Inhalt an
10.1.1.2. markierte Bereiche mit Rahmen versehen: Mauszeiger auf Randecke der Tabelle -> Eigenschaften -> Rahmen und Schattierung -> Gewünschte Option wählen
10.1.1.3. New node
10.2. Zellen zusammenfassen
10.2.1. Entsprechende Zellen markieren -> Rechtsklick -> Zellen verbinden (nur markierte Zellen werden verbunden)
10.3. Abstand zu den Rändern
10.3.1. Tabelle markieren -> Rechtsklich -> Tabelleneigenschaften -> Zelle -> Optionen -> gwünschte Randwerte einstellen
11. Shortcuts
11.1. Universel einsetztbar
11.1.1. Strg + V
11.1.1.1. Einfügen
11.1.2. Strg + Z
11.1.2.1. ein Bearbeitungsschritt zurück
11.1.3. Strg + S
11.1.3.1. Speichern
11.1.4. Strg + C
11.1.4.1. Kopieren
11.1.5. Strg + Shift + Pfeiltasten
11.1.5.1. Wörter oder Abschnitte markieren bzw im Text springen
11.1.6. Strg + P
11.1.6.1. Drucken
11.1.7. Strg + A
11.1.7.1. markiert alles
11.1.8. Strg + F
11.1.8.1. Suchen
11.1.9. Strg + X
11.1.9.1. Ausschneiden
11.2. Word spezifisch
11.2.1. Strg + F
11.2.1.1. markierter Text wird FETT
11.2.2. Strg + K
11.2.2.1. markierter Text wird KURSIV
11.2.3. weitere Shortcuts im Internet
12. PDF Generierung
12.1. Warum sollten Sie pdfs erstellen
12.1.1. Weil: 1: Auf beinahe jedem Rechner öffenbar, nicht jeder Rechner hat Word o.ä. installiert 2: Dateien sind gegen Fremdbearbeitung geschützt. - Bestimmte Bereiche sind freigebbar 3: Lässt sich Passwortschützen, Druckschutz usw.
12.2. Tipp: Open Source Alternative -> Foxit PDF Reader : http://foxit-pdf-reader.softonic.de/
12.3. Datei die Umgewandelt werden soll zuerst speichern
12.3.1. Mit dem Cursor auf Schaltfläche PDF generieren klicken und Datei an gewünschtem Ort unter gewünschtem Namen speicher
12.3.1.1. Sind die Buttons nicht vorhanden, können diese mit Rechtsklick auf die Statusleiste eingefügt werden
