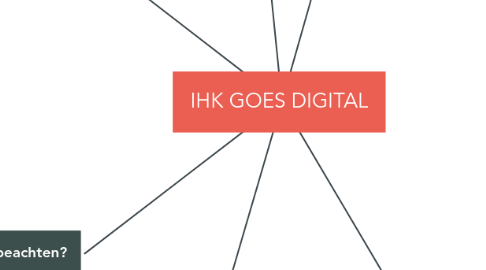
1. Virtuelles Klassenzimmer
1.1. Präsentation
1.1.1. Sie laden eine oder mehrere Präsentationen in das virtuelle Klassenzimmer. Die Präsentationen werden beim Upload umgewandelt und Animationen entfernt, auch Hyperlinks funktionieren nicht.
1.2. Video
1.2.1. Sie haben die Möglichkeit über eine URL ein Video einzubinden und abzuspielen.
1.3. Umfrage
1.3.1. Sie können einfach oder komplexere Umfragen im System erstellen und durchführen.
1.4. Screensharing
1.4.1. Die Bildschirmübertragung ist gemeinsam mit der Video- und Audiokonferenz eine wichtige Kommunikationsmethode im virtuellen Klassenzimmer. Hierbei können Sie Ihren eigenen Bildschirm oder ein bestimmtes Programm auf dem Bildschirm des Schülers darstellen. So können diese direkt mitverfolgen, wenn Sie beispielsweise eine komplizierte Matheaufgabe lösen.
1.5. Notizen
1.5.1. Es ist möglich in der Notizfunktion für alle sichtbare Notizen anzulegen.
1.6. Öffentlicher Chat
1.6.1. Im öffentlichen Chat können alle beitragen und dieser ist für alle Teilnehmer sichtbar.
1.7. Privater Chat
1.7.1. Hier können Sie mit einem Teilnehmer in Kommunikation gehen. Die anderen Teilnehmer haben keinen Zugriff.
1.8. Mehrbenutzermodus
1.8.1. Hier können Teilnehmer mitarbeiten und kommentieren, malen, zeichnen, etc...
1.9. Status
1.9.1. Die Teilnehmer können sich über die Statusfunktion zu Wort melden oder Ihren emotionalen Zustand kundtun.
1.10. Breakout-Rooms
1.10.1. Hier können die Teilnehmer in Kleingruppen Themen erarebiten (vergleichbar mit Gruppenarbeiten im Präsenzseminar)
2. Was ist zu beachten?
2.1. Planen, planen, planen
2.2. Jede E-Lern-Einheit ist ein Sprint
2.3. Die Lernen haben Priorität
2.4. Lerner respektieren
2.5. Lerner "einfangen"
2.6. Zeigen und erzählen
3. Video-Tutorial "virtuelles Klassenzimmer"
3.1. IHK GOES DIGITAL-Tutorial-virtuelles Klassenzimmer
4. PITFALLS/ FAQ
4.1. Das Einwählen ist nicht möglich.
4.1.1. Anmeldename und Passwort überprüfen.
4.1.2. Den richtigen Browser verwenden.
4.1.2.1. Die wenigsten Probleme wurden bisher bei der Verwendung von Google Chrome berichtet.
4.1.3. Möglicherweise lassen Sicherheitseinstellungen am Rechner das Einwählen nicht zu.
4.1.3.1. Überprüfen mit dem zuständigen Systemadministrator und ggf. freischalten lassen.
4.2. Der Mikrofon-Test kann nicht abgeschlossen werden.
4.2.1. In den Einstellungen überprüfen, ob das gewünschte Mikrofon ausgewählt ist.
4.3. Kein Bild
4.3.1. In den Einstellungen überprüfen, ob die Kamera oder die richtige Kamera ausgewählt ist.
4.3.2. Falls zuvor die Kamera von einer Anwendung genutzt wurde, ist es möglich, dass diese Anwendung noch auf die Kamera zugreift.
4.3.2.1. Die Anwendung schließen oder Rechner durchstarten.
4.4. Bild & Ton brechen immer wieder ab
4.4.1. Möglicherweise ist die Bandbreite (Datendurchsatz) nicht gegeben, weil das Internet gerade "überlastet" ist.
4.4.2. Möglicherweise ist die Plattform gerade "überlastet" durch zahlreiche parallel stattfindende Kurse.
4.4.2.1. HACK: Mit der Präsentation im virtuellen Klassenzimmer bleiben und mit Bild und Ton auf eine alternative Plattform ausweichen (z.B. Google hangouts, ZOOM, etc.)
5. Technik
5.1. Computer/ Laptop mit Internetzugang
5.1.1. Grundvoraussetzung ist ein Computer, welcher mit dem Internet verbunden ist.
5.1.2. erleichtert wird das Unterrichten durch die Verwendung eines 2. Monitors, der dann einfacher geteilt werden kann und auf dem dann komfortabel gearbeitet werden kann. Empfehlung hier: ab 23 Zoll (ca. 58 cm)
5.2. Webcam
5.2.1. Online-Unterricht ist in sich extrem unpersönlich, wenn die Teilnehmer die Lehrperson nicht sehen können, dann sinkt die Aufmerksamkeit innerhalb von wenigen Minuten auf eine Minnumum oder ist vollkommen weg.
5.2.2. mindestens: Webcam des Laptops/ Rechners
5.2.3. optimal: externe Webcam
5.2.4. mind. 30 fps / optimal 60 fps
5.2.5. Empfehlungen
5.2.5.1. Logitech StreamCam
5.2.5.2. Logitech C920s
5.2.5.3. Logitech C922
5.2.5.4. Logitech Produkte zeichnen sich durch eine hohe Qualität und einfach Handhabung aus.
5.3. Mikrophon
5.3.1. Wenn für das Online-Lehren nur in eine Sache investiert werden würde, dann in ein externes Microphon.
5.3.2. Sprachqualität, ohne Rauschen oder Rückkopplungen ist das aller Wichtigste, um die Teilnehmer in der Lernveranstaltung zu halten.
5.3.3. Empfehlungen
5.3.3.1. Rode NTUSB
5.3.3.2. Blue Yeti USB
5.3.3.3. Blue YETI NANO USB
5.4. Beleuchtung
5.4.1. Sorgen Sie dafür, dass Sie nicht von hinten angeleuchtet werden, sonst sind Sie nur als Silhouette zu sehen.
5.4.2. Mehr Licht ist hier besser als zu wenig, da bei der Übertragung durch die Kamera Helligkeit eingebüßt wird.
5.4.3. Verwenden Sie ggf. ein LED Video-Licht, um sich von vorne anzuleuchten. - Keine direkte Lampe, denn dies würde Sie blenden und extrem unnatürlich wirken.
5.5. Raum
5.5.1. Wählen Sie einen ungestörten Raum
5.5.2. Möglichst klein und mit vielen "weichen" Dingen (z.B. Teppichboden) damit Schall geschluckt wird und es nicht zu Echo kommt.
5.5.3. Ein neutraler Hintergrund ist einem "unruhigen" Hintergrund immer vorzuziehen. Im Zweifelsfall hängen Sie ein weißes Bettlaken auf. (hilft auch beim Schall-Management)
6. Online-Lernen MUSS
6.1. Gemeinsame Regeln für die Zusammenarbeit
6.1.1. Mit den Lernenden die Art und Weise der Zusammenarbeit vereinbaren
