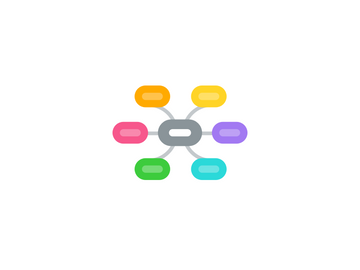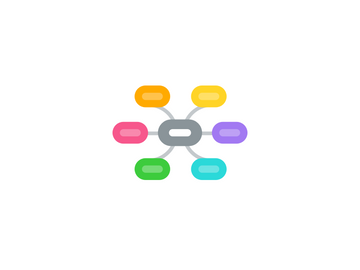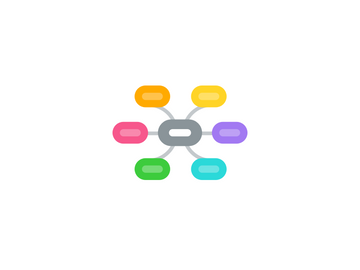iPad Kniffs iOS 6
von Andi Jud
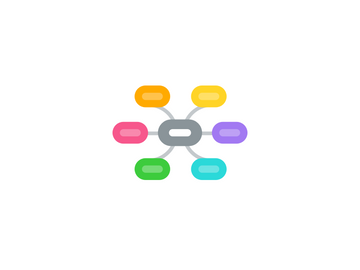
1. Apps löschen
1.1. Das Löschen von Apps ist unter iOS denkbar einfach: Um die Programme endgültig von Ihrem iOS-Gerät zu löschen, müssen Sie etwa zwei Sekunden lang das Icon gedrückt halten, bis ein kleines X auf den Anwendungen zu sehen ist. Wenn Sie nun auf das X drücken, wird die App gelöscht. Falls Sie diese doch irgendwann einmal wieder brauchen: Sie können sie stets im Appstore unter "Gekaufte Artikel" wieder herunterladen.
2. Hintergrundbild ändern
2.1. Das iPad bietet von Haus aus eine ganze Reihe hübscher Hintergrundbilder. Doch schnell hat man sich an den schicken Motiven satt gesehen. Neue Hintergrundbilder müssen her, zum Beispiel aus dem Internet - und das geht spielend leicht. Öffnen Sie das entsprechende Bild in Safari und berühren Sie den Bildschirm so lange, bis ein Menü erscheint. Wählen Sie dort den Eintrag "Bild sichern". Anschließend können Sie unter "Einstellungen" - "Helligkeit & Hintergrund" - "Hintergrundbild" festlegen, ob das Bild nur auf dem Sperrbildschirm oder auch als Hintergrundbild genutzt werden soll.
3. Automatische Benachrichtigungen abschalten
3.1. Viele Apps verfügen über eine "Push-Funktion", mit der Sie zum Beispiel über neue Updates oder Inhalte informiert werden. Diese Nachrichten erscheinen als Hinweis auf dem Homescreen oder im Benachrichtungscenter. Doch manche Apps schicken Nachrichten am laufenden Band - das nervt. Zum Glück können Sie einfach und schnell festlegen, welche Apps Ihnen Nachrichten und Hinweise schicken dürfen. Unter "Einstellungen" - "Mitteilungen" - "Mitteilungszentrale" legen sie individuell für jedes Programm fest, ob und wohin es Ihnen Nachrichten senden darf.
4. PDFs zu iBooks hinzufügen
4.1. Das iPad eignet sich dank des großen Displays gut zum Lesen längerer Texte. Bekannt ist die kostenlose iBooks-App, mit der Sie Bücher kaufen und auf dem Tablet lesen können. Doch mit dieser App können Sie sich nicht nur Bücher aus Apples Books-Store lesen, sondern auch PDF-Dateien in der Bibliothek speichern und deutlich komfortabler betrachten als im üblichen PDF-Programm. Wie kommen die PDFs nun in die Bibliothek? Ganz einfach! Tippen Sie in einer Mail oder einer Webseite, die ein PDF-Dokument enthält, auf das PDF-Symbol. Alternativ drücken Sie auf den entspechenden Link mit .pdf-Endung. Wählen Sie dann rechts oben die Menü-Option "In iBooks öffnen". Danach wird das PDF-Dokument automatisch in der iBooks-Bibliothek gespeichert und geöffnet.
5. Geräte-Reset
5.1. Wenn Ihr iPad abgestürzt ist und sich gar nichts mehr tut, hilft oft nur noch diese Brachial-Methode: Halten Sie den Einschalt- und den Homebutton so lange gedrückt, bis das Gerät einen Reset ausführt. Es erscheint ein Apfel-Symbol und das iPad startet neu. Wundern Sie sich nicht, es kann bis zu 15 Sekunden dauern, bis das Gerät neu startet.
6. http://www.mindmeister.com/266567498/ipad-kniffs
6.1. iPad Kniffs mit iOS 6
7. Assisitive Touch einschalten
7.1. Anzeige-Button immer auf dem Display für Vorführeffekte. Einstellungen/Allgemein/Bedienungshilfen/AssistiveTouch
8. iPad zurücksetzen
8.1. Einstellungen/Allgemein/Zurücksetzen
9. Einschränkungen aktivieren
9.1. Einstellungen/Allgemein/Einschränkungen
10. Apple ID wechseln
10.1. Einstellungen / iTunes & App Stores
11. Webseite Link speichern
11.1. Im Safari Icon klicken: und zum Home Bildschrim wählen
12. http://www.mindmeister.com/341835817
12.1. iPad Kniffs mit iOS 7
13. Geführter Zugang (Lehrermodus)
13.1. Einstellungen > Bedienungshilfen > Geführter Zugang
14. iPad Keyboard trennen
14.1. Wer das iPad in Händen hält und einen Text tippen will, muss in der Regel die Daumen verwenden. Damit das besser klappt als bislang, können Sie eines der coolsten neuen Features in iOS 5 fürs iPad nutzen: die teilbare Tastatur. Ziehen Sie einfach die normale Tastatur mit zwei Fingern nach Links und Rechts auseinander - und schon teilt sie sich und "haftet" virtuell am Display-Rand. Eine echte Verbesserung für schnelle Daumen-Tipper! Außerdem bietet das deutsche Tastatur-Layout nun endlich direkten Zugriff auf die Umlaute.
15. Offene Programme anzeigen
15.1. Eine besondere Funktion in iOS ist das Beenden einer App. Denn wenn Sie ein Programm über den Home-Button schließen, wird die App in der Regel nur eingefroren und nicht komplett beendet - davon profitieren zum Beispiel Navigations-Apps oder der Musikplayer, der auch dann weiter läuft, wenn er eigentlich beendet sein sollte. Um sich alle offenen Programme anzeigen zu lässen, müssen Sie zwei Mal hintereinander den Home-Button drücken oder alternativ mit vier Fingern vom unteren Bildschirmrand nach oben fahren. Anschließend sehen Sie in der unteren Leiste alle offenen Apps.
16. Offene Programme beenden
16.1. Drücken Sie für rund zwei Sekunden auf eine offene App. Anschließend fangen die Icons an zu wackeln, und Sie sehen einen roten Kreis mit einer weißen Linie. Damit können Sie die offene App nun endgültig beenden.
17. Lange Texte und Mails diktieren
17.1. Ein Feature, das nur auf dem neuen iPad 3 verfügbar ist, stellt die neue Diktier-Funktion dar. Damit können Sie zum Beispiel Mails einsprechen, statt sie mühsam zu tippen. Damit das Ganze funktioniert, müssen Sie allerdings online sein. Dann ist auf der Tastatur links neben der Leertaste ein Mikrofon-Symbol zu sehen. Einfach draufdrücken, sprechen und wenn Sie fertig sind das Mikro-Symbol nochmal antippen - fertig. Satzzeichen oder neue Absätze können Sie einfach per Sprachbefehl einfügen.
18. Ordner (Folder) anlegen
18.1. Um mehr Übersicht auf Ihren Homescreens zu erhalten, empfiehlt es sich, Ordner (Folder) anzulegen. Dazu schieben Sie lediglich das Icon einer App auf ein zweites Icon, und iOS packt dann beide in einen neuen Ordner. Um ein Icon überhaupt bewegen zu können, müssen Sie es etwa zwei Sekunden lang drücken, bis es anfängt zu wackeln und ein kleines "x" sichtbar wird. Nachdem Sie einen Ordner angelegt haben, können Sie ihn auch nach Ihren Wünschen benennen.
19. Displayausrichtung sperren
19.1. Der Lagesensor des iPads macht es möglich, dass das Display automatisch vom Hoch- ins Querformat wechselt. Das ist meistens praktisch, in einigen Situationen, etwa beim Lesen oder Surfen im Bett oder auf der Couch, stört der ständige Wechsel der Displayausrichtung aber. Da können Sie ganz leicht Abhilfe schaffen, indem Sie das gewählte Format einfach "verriegeln". Dazu tätigen Sie einen Doppelklick auf den Homebutton und gehen mit dem Finger auf der Multitasking-Leiste nach links. Dort befindet sich nun neben den iPad-Schnellzugriffen die Verriegelung für die Displayausrichtung. Ein Fingertipp darauf aktiviert die Sperre, ein weiterer entriegelt das Hochformat wieder. Wenn Sie oft umschalten wollen, können Sie unter "Einstellungen" - "Allgemein" - "Seitenschalter" auch festlegen, dass der kleine Schiebeschalter oberhalb der Lautstärkeregelung die automatische Ausrichtung statt des Tons an- bzw. abschaltet.
20. Texte fetten und unterstreichen
20.1. Zusätzlich zu den Funktionen "Auswählen", "Kopieren", "Einsetzen" und "Vorschlag" können Sie bei Texteingaben innerhalb des E-Mail-Klienten in iOS 5 nun einzelne Wörter oder ganze Textpassagen fetten, kursiv schreiben oder unterstreichen. Sie erreichen diese Formatierungsoptionen, indem Sie den zu verändernden Text markieren und dann auf das kleine, nach rechts zeigende Dreieck tippen.
21. Automatische Rechtschreibkorrektur abschalten
21.1. Kennen Sie das? Wenn Sie Ihr Passwort, den Benutzernamen oder lange Texte tippen, ändert das iPad automatisch unbekannte Worte ohne nachzufragen. Das nervt auf die Dauer. Doch das Feature können Sie ganz schnell abschalten: Unter "Einstellungen" -> "Allgemein" -> "Tastatur" können Sie die Rechtschreibüberprüfung einfach abschalten.
22. iPad Helligkeit / Lautstärke
22.1. Doppelklick auf Homebutton, Taskleiste nach rechts schieben
23. App Store - gekaufte Artikel
23.1. App Store App öffnen / gekaufte Artikel anwählen
24. Tastatur Sonderzeichen
24.1. Für Sonderzeichen zB: ä - lange auf der a-Taste bleiben und Popup-Fenster abwarten