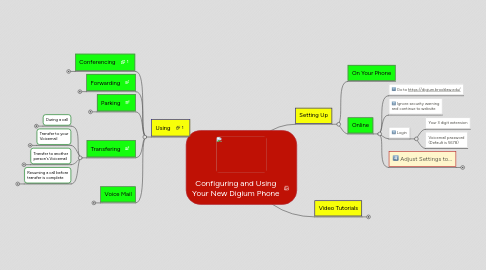
1. Using
1.1. Conferencing
1.1.1. Establish a call with the first person you wish to conference with.
1.1.2. Press "Conference" softkey
1.1.3. Dial the extension or phone # of the person you wish to conference with OR... Press "Resume" to conference in a call you've got on hold.
1.1.4. Press "Conference" again to connect all parties.
1.1.5. To put both calls on hold, press "Split" softkey.
1.2. Forwarding
1.2.1. Press "More" softkey twice.
1.2.2. Press "Forward" softkey.
1.2.3. Enter forward-to number, or press "Contacts" to find.
1.2.4. Type first 3 letters of name OR extension
1.2.5. Press "Select" softkey.
1.3. Parking
1.3.1. To park...
1.3.1.1. Press "Answer" softkey
1.3.1.2. Press "Park" softkey
1.3.1.3. Notice the extension where the call is parked.
1.3.2. To pick up...
1.3.2.1. Go to the other phone
1.3.2.2. Press "Parked Calls" softkey
1.3.2.3. Select the parked extension (use arrow keys)
1.3.2.4. Press "Answer" softkey
1.4. Transfering
1.4.1. During a call
1.4.1.1. Press "Transfer" hard key
1.4.1.2. Dial the extension OR Press "Contacts" softkey to find a number.
1.4.1.3. Press the "Dial" softkey
1.4.1.4. Press Transfer hard key
1.4.2. Transfer to your Voicemail
1.4.2.1. Press "Send VM" softkey
1.4.3. Transfer to another person's Voicemail
1.4.3.1. Press "Ignore" softkey
1.4.3.2. Press "Contacts" softkey
1.4.3.3. Select a Contact
1.4.3.4. Press "Dial VM" softkey
1.4.4. Resuming a call before transfer is complete
1.4.4.1. Press "Transfer" hard key
1.4.4.2. Dial the extension OR Press "Contacts" softkey to find a number.
1.4.4.3. Press the "Dial" softkey
1.4.4.4. Press the "End Call" softkey (this ends the transfer process, not the incoming call)
1.4.4.5. Press the "Resume" softkey
1.5. Voice Mail
1.5.1. Deleting
1.5.1.1. Press "Msgs" button
1.5.1.2. Press "More" softkey
1.5.1.3. Select a message to delete.
1.5.1.4. Press "Delete" softkey
1.5.2. Moving to a Folder
1.5.2.1. Press "Msgs" softkey
1.5.2.2. Select a message with arrow keys
1.5.2.3. Press "More" softkey
1.5.2.4. Press "Move" softkey
1.5.2.5. Select a folder with arrow keys
1.5.2.6. Press "Select" softkey
1.5.3. Playing back
1.5.3.1. Pausing
1.5.3.1.1. Press "Pause" softkey
1.5.3.1.2. Press "Resume" to continue playback
1.5.3.2. Cancelling
1.5.3.2.1. Press "Done" softkey
1.5.3.3. Rewinding
1.5.3.3.1. Press "Rewind" softkey
1.5.3.4. Deleting
1.5.3.4.1. Press "Delete" softkey
2. Setting Up
2.1. On Your Phone
2.2. Online
2.2.1. Go to https://digium.brooklaw.edu/
2.2.2. Ignore security warning and continue to website
2.2.3. Login
2.2.3.1. Your 3 digit extension
2.2.3.2. Voicemail password (Default is 5678)
2.2.4. Adjust Settings to...
2.2.4.1. Forward Voicemail to your mobile device
2.2.4.1.1. Go to Voicemail / Fax
2.2.4.1.2. Voicemail Options
2.2.4.1.3. Voicemail Notifications
2.2.4.1.4. "Create Voicemail Notification"
2.2.4.1.5. Enter your email address
2.2.4.1.6. Set "Attach WAV file" to "Yes"
2.2.4.1.7. Save Voicemail Notification
2.2.4.2. Create a Greeting
2.2.4.2.1. Click "Create Greeting" button.
2.2.4.2.2. Seect a Greeting Type
2.2.4.2.3. Type a name for your greeting in the "Sound Name" box.
2.2.4.2.4. Select "Record over phone."
2.2.4.2.5. Click the "Ring extension" button.
2.2.4.2.6. Answer your phone, record your greeting and hang up.
2.2.4.2.7. Click the "Done" button.
2.2.4.2.8. Click the "Save Greeting" button.
2.2.4.3. Ring Tones
2.2.4.3.1. Click on the Features menu
2.2.4.3.2. Select "Phone Features"
2.2.4.3.3. Change the "Sound" choiceto your desired ringtone
2.2.4.4. Complete Your Account Profile
2.2.4.4.1. Click on Features
2.2.4.4.2. Click on "My Account"
2.2.4.4.3. Complete the form
