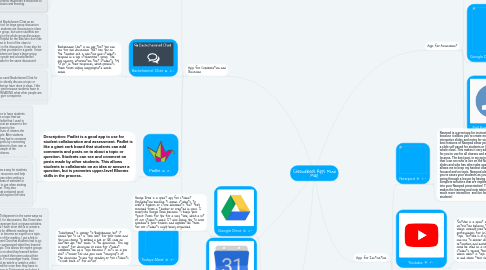
1. Google Calendars is a great app for organization and it has a ton of useful features for teachers and students. Google Calendars allows you to create and share events or reminders that you can send to students or other staff members, which syncs to their calendar. It also sycs to Google Classroom, if that is something that you use, and sends reminders and saves dates of assignments that you send out to students.
2. Apps for Collaboration and Discussion
2.1. Google Slides
2.1.1. Google Slides Live is a great way to create collaboration and discussion in the classroom! Google Slides live is just a feature offered on a normal slides presentation, but it allows you to have a chat going during a presentation. You can use this chat feature to ask students questions about a presentation while you have the slides up! Students can respond or begin a discussion on this chat by simply typing an answer out in the chat! You can also use this to allow students to ask questions during a presentation! I have seen students do this and other students are able to provide an answer to their question before I can address it! Which is always awesome because they are teaching each other.
2.1.2. Google slides are also just a great tool to use with your class if you want them to collaborate on the same presentation. With Google Slides, students can all edit a slides presentation at one time. You can also take editing rights away from them after a certain time so they are not able to edit a presentation after the activity is over. It works well for jigsaws, class flashcards, ebook creations, or for idea sharing/brainstorming.
2.1.2.1. I use google slides all the time for class jigsaw activities! Recently, I had students each watch and instructional video and read an article about an amendment, which they were suppose to become an expert in. Then these students used the tool I gave them to create a slide with a summarized version of the information. Then they all were able to present the information to their classmates and the slides acted as a set of class notes that the kids could refer back to later on.
2.1.2.2. I have also had kids answer a question about a topic that we learned in class but each table had a slide and a specific aspect of the topic that I wanted them to focus on for their answers. This allows kids to think about one topic covered in many different ways using eachs responses a resources to foster discussion and learning.
2.2. Backchannel Chat
2.2.1. Backchannel Chat is an app that you can use for live discussions that has you as the teacher ask a question and students respond in a live stream/chat group. The app censors information that students try to put in their responses, which prevents them from saying inappropriate words online.
2.2.1.1. I have used Backchannel Chat as an additional tool for large group discussion where the students are discussing in class as a whole group, but some students are responding to the whole group discussion. It is super helpful for the kids who don't like to speak out in front of the class to participate in the discussion. It can also be something that you take for a grade. I have done this where we have a large group discussion grade and a backchannel posting grade for the same discussion!
2.2.1.2. I have also used Backchannel Chat for students to silently discuss a topic or reading that we have done in class. I like the silent part because students have to focus on READING what other people are saying to give a response.
2.3. Padlet
2.3.1. Description: Padlet is a good app to use for student collaboration and assessment. Padlet is like a giant cork board that students can add comments and posts on to about a topic or question. Students can see and comment on posts made by other students. This allows students to collaborate on an idea or answer a question, but is promotes upper-level Blooms skills in the process.
2.3.1.1. I have used Padlet before to have students discuss and reflect upon a topic that we covered in class. One Padlet that I used in my class had students post an answer to the question: Which amendment to the Constitution effects the lives of citizens the most? Provide an example. After students posted their response, they had to comment on three other peoples posts by connecting another students amendment to their own or by providing another example of the amendments effect on citizens.
2.3.1.2. I have also used Padlet as a way for students to collaborate and share resources and help each other brainstorm ideas when writing a papers.Students share ideas of websites or resources that they plan to use when starting to research for their paper. They also uploaded links to sites that contained good information so others could explore the sites too.
2.4. Todays Meet
2.4.1. Todaysmeet is similar to Backchannel, but it allows you to set a time limit for your room and you can choose to embed a link or QR code on another doc that leads to the discussion. This app is great for discussion or even for student collaboration on a topic because it acts as a live chat stream! You can also save transcripts of the discussion to use for grading or for students to look back at for notes!
2.4.1.1. I have used Todaysmeet in the same ways as Backchannel, for discussions. But I have also used it for scavenger hunt or jigsaw activities. One way that I have done this is to create a different chat for different readings that students did to become an expert on a topic. At the bottom of the reading, I put a link to the Todaysmeet Chat that students had to go to in order to summarized what they learned about the topic. This allows the expert groups to collaborate on what they learned before going back to teach their peers about their reading/ topic. For scavenger hunts, I have students read an article or watch a video posted around the room then they have to post a response to Todaysmeet and show it to me to get checked off. Then they can move on to the next scavenger hunt location!
3. Organization
3.1. Google Drive
3.1.1. Google Drive is a great app for student Organization because ti allows students to create folders or store documents that they received from a teacher or created in class. I really like Google Drive because ti keeps your 'trash' items for you for a long time, which a lot of our students need. It also allows you to color coordinate your folders and alphabetize them for our students enjoy being organized.
3.2. Google Calendars
3.3. Google Keep
3.3.1. Google Keep is a great tool for organizing and remembering different task items that you need to do. You can create lists or share resources with other people and you can work alone or together to check off different items. I use this within my department as we have a list of performance tasks that we have to complete each unit and it acts as a group reminder. I also use it personally to create a list of things that i need to do!
3.3.1.1. Students can use Google Keep to keep track of or create project steps. They can also use it to share resources and keep track of their peers progress.
3.4. Google Classroom
3.4.1. Google Classroom is probably the organization tool that I use the most in my classroom. It allows you to share and post assignments, announcements or questions for students, but it keeps it all in one spot! It it great for organizing students because they always have access to their old and current assignments on the classroom stream! You as a teacher never have to worry about losing assignments or papers because they are always attached to your classroom post! Classroom also allwos to you create post topics which creates more organization for students just among the items posted in classroom!
3.4.1.1. I use classroom every day to share the slides that we use in class with my students. This is a system that I started this year for kids who are absent or for kids who were not paying attention in class to go back and access the material they missed. I also create topics that organize my posts by units so students can find what they need quickly and easily.
4. Apps for Assessment
4.1. Google Forms
4.1.1. Description: Google Forms is a good tool for assessment because it allows you to make a form with all types of questions on it. Google Forms has the option to add open response questions, instructional videos, links to websites and more! It also has a quiz feature that gives you the option to add questions and point values! It also can automatically grade quizzes that have one correct answer!
4.1.1.1. I have used google forms for quizzes and formativies assessments in my classroom! I have used Forms for short response assessments and for multiple choice question quizzes.
4.1.1.2. I have also used Google Forms for assessments that have a reteaching aspect to them! Google Forms allows you to send students to a certain question or section of the Form based on their answers. So, if students select the wrong answer to a question, I send them to a section that has a instructional video that they can watch. Then I post the question again underneath the video so they can try to answer again after reviewing the content.
4.2. Google Drawings
4.2.1. Google Drawings is great for assessment because it allows students to manipulate images or graphic organizers that you create! They also can use it to create their own products to demonstrate their understanding of a concept/lesson.
4.2.1.1. I have used Google Drawings for assessments by having my students create visual metaphors. To do this, they had to find an image and label it on drawings to represent a concept we are learning in class. Two lessons that I have done this with were the branches of government and social institutions!
4.2.1.2. I also use Google Drawings all the time to have students either add information to a graphic organizer template that I provide for have them. I also have had students drag and drop text boxes of information into a column of a graphic organizer to test students understanding of a topic.
4.3. Poll Everywhere
4.3.1. Poll Everywhere is a great and fast assessment tool that teachers can use! Poll Everywehre has a variety of questions that you can ask students and you can choose the format that their response can be put into. For example, you could create a word cloud, or a Q&A session, open ended responses, multiple choice and more! The best thing about this app is that it can be inserted into a Google Slide presentation, which makes it easy to launch and quickly collects data.
4.4. Flipgrid
4.4.1. Flipgrid is a super fun assessment tool that you can use for students. Flipgrid is a app that has students record videos in response to a question or about a certain topic. It also has students upload a picture that you can add graphics onto, which my kids always seem to enjoy! Mainly, I like Flipgrid because it makes your students verbally communicate what they know about a topic or question! For me, it really shows what they know, moreso, than a written response could!
5. Apps for Instruction
5.1. Nearpod
5.1.1. Nearpod is a great app for instructional use because it allows you to create more interactive slides and notes for student! The best features of Nearpod allow you to make a slide self paced for students or live for a whole class. This makes it very adaptable for you to use for all classes and all types of lessons. The best part, in my opinion, is that I can see who is live on the Nearpod slides and who has other tabs open! This allows me to keep my hardest classes focused and on topic. Nearpod also allows you to asses your students as you are going through a lesson by having them complete activities that are implemented into your Nearpod presentation! This makes the learning and note taking process much more interactive and fun for students!
5.1.1.1. I have used Nearpod for lessons that require students to take a lot of notes or when I have to relay a lot of information. I like using it live in class because it allows me to assess students and have them interactively participate in my lesson. It also can foster collaboration with some of the activities that you can implement into your slides with an entire class commenting on a question or image.
5.1.1.2. Nearpod also allows you to implement the Virtual Reality aspect where you can place a interactive map of a location on your slides. Students can use this to explore places that you are talking about in class and it allows your lessons content to come to life.
5.2. Youtube
5.2.1. Youtube is a great app to use to provide instruction because there are so many great videos already created by educators or professionals for just about any subject or topic. Youtube is a great tool that teacher can use to deliver instruction or for reteaching and enrichment. Also, youtube could be used as a creation tool if you have students record their own instructional videos about a topic they become an expert in and share their video with their peers.
5.3. Peardeck
5.3.1. Peardeck is a great tool for delivery of instruction! It is similar to Nearpod, but I really like Peardeck because it is a Google Slide add on. Pear Deck allows you to upload a Google Slide presentation and add activities into it to make a lesson more interactive! Pear Deck also allows you to have a live presentation or a self-paced one where students can be in charge of working through the content at their own pace. Some of the learning activities that Pear Deck offers include:: Multiple Choice or open response questions, drawing images or drawing on images, drag and drop activities. These makes lessons more interactive and fun for students because the content is not being delivered to them passively.
5.4. Screencastify
5.4.1. Screencastify is a great app for teachers to use to create instructional videos. I personally have used the app to create videos explaining how students could use a new tech tool that we are trying out in class. I have also used it to deliver content to my students using a slides presentation! Screencastify allows you to record your screen and it also allows you to add a video of you talking with your cam recorder recording you! Screencastify can also be used for student creation.
5.4.1.1. I have had my students create instructional videos to teach each other about a project topic that they researched and became an expert on!

