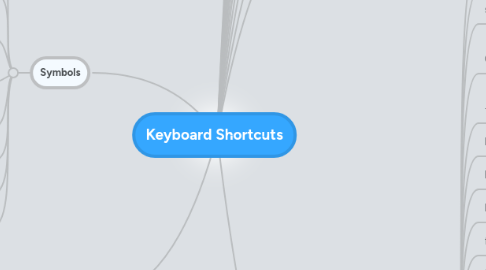
1. Symbols
1.1. ⌘
1.2. ↑
1.3. ↓
1.4. ←
1.5. →
1.6. enter
1.7. option
1.8. shift
2. Trackpad
2.1. Notification Center
2.1.1. Swipe Two Fingers Left Starting From Right Side
2.2. Dictionary Lookup
2.2.1. Single Tap Three Fingers
2.3. Mission Control
2.3.1. Three Finger Pinch
3. Gmail
3.1. Single Keys
3.1.1. Compose
3.1.1.1. C
3.1.2. Search
3.1.2.1. /
3.1.3. Move to Newer Conversation
3.1.3.1. K
3.1.4. Move to Older Conversation
3.1.4.1. J
3.1.5. Next Message
3.1.5.1. N
3.1.6. Previous Message
3.1.6.1. P
3.1.7. Open
3.1.7.1. Any Key
3.1.7.1.1. O
3.1.7.1.2. return
3.1.8. Return To Conversation List
3.1.8.1. U
3.1.9. Select Conversation
3.1.9.1. X
3.1.10. Star
3.1.10.1. S
3.1.11. Mark as Important
3.1.11.1. +
3.1.12. Mark as Unimportant
3.1.12.1. -
3.1.13. Report Spam
3.1.13.1. !
3.1.14. Reply
3.1.14.1. R
3.1.15. Reply All
3.1.15.1. A
3.1.16. Forward
3.1.16.1. F
3.1.17. Escape From Input Field
3.1.17.1. esc
3.1.18. Save Draft
3.1.18.1. control
3.1.18.2. S
3.1.19. Delete
3.1.19.1. #
3.1.20. Label
3.1.20.1. L
3.1.21. Move to
3.1.21.1. V
3.1.22. Mark as Read
3.1.22.1. shift
3.1.22.2. I
3.1.23. Mark as Unread
3.1.23.1. shift
3.1.23.2. U
3.1.24. Archive & Previous
3.1.24.1. [
3.1.25. Archive & Next
3.1.25.1. ]
3.1.26. Undo
3.1.26.1. Z
3.1.27. Remove From Current View (Archive)
3.1.27.1. Y
3.1.28. Show More Actions
3.1.28.1. .
3.1.29. Displays Keyboard Shortcuts
3.1.29.1. ?
3.2. Combo Keys
3.2.1. Send Message
3.2.1.1. tab
3.2.1.2. return
3.2.2. Go to ___
3.2.2.1. All Mail
3.2.2.1.1. G then A
3.2.2.2. Starred Mail
3.2.2.2.1. G then S
3.2.2.3. Contacts
3.2.2.3.1. G then C
3.2.2.4. Drafts
3.2.2.4.1. G then D
3.2.2.5. Label
3.2.2.5.1. G then L
3.2.2.6. Inbox
3.2.2.6.1. G then I
3.2.2.7. Sent Mail
3.2.2.7.1. G then T
3.2.3. Select ___
3.2.3.1. All
3.2.3.1.1. * then A
3.2.3.2. None
3.2.3.2.1. * then N
3.2.3.3. Read
3.2.3.3.1. * then R
3.2.3.4. Unread
3.2.3.4.1. * then U
3.2.3.5. Starred
3.2.3.5.1. * then S
3.2.3.6. Unstarred
3.2.3.6.1. * then T
4. Google Tasks
4.1. In Gmail
4.1.1. Create Task Based On Email
4.1.1.1. shift
4.1.1.2. T
4.1.2. Open Tasks / Shift Cursor To Tasks
4.1.2.1. G then K
4.2. In The Tasks Window
4.2.1. Tab
4.2.2. Moves Task Right (Subtask)
4.2.2.1. tab
4.2.3. Moves Task Left
4.2.3.1. shift
4.2.3.2. tab
4.2.4. Moves Task Up
4.2.4.1. control
4.2.4.2. ↑
4.2.5. Moves Task Down
4.2.5.1. control
4.2.5.2. ↓
4.2.6. Edit Task Details
4.2.6.1. shift
4.2.6.2. return
4.2.7. Close Tasks
4.2.7.1. esc
4.2.8. Shift Cursor To Gmail
4.2.8.1. shift
4.2.8.2. esc
4.2.9. Mark Completed Task Uncomplete
4.2.9.1. option
4.2.9.2. return
5. Google Drive
5.1. Navigation
5.1.1. Next Item
5.1.1.1. J
5.1.2. Previous Item
5.1.2.1. K
5.1.3. Select / De-select Highlighted Items
5.1.3.1. X
5.1.4. Select Next Item
5.1.4.1. ↓
5.1.5. Select Next Item & Leave Current Item Selected
5.1.5.1. shift
5.1.5.2. ↓
5.1.6. Select Previous Item In List
5.1.6.1. ↑
5.1.7. Select Previous Item & Leave Current Item Selected
5.1.7.1. shift
5.1.7.2. ↑
5.1.8. Select All
5.1.8.1. shift
5.1.8.2. A
5.1.9. Select None
5.1.9.1. shift
5.1.9.2. N
5.2. Create New Documents
5.2.1. New Text Document
5.2.1.1. shift
5.2.1.2. T
5.2.2. New Presentation
5.2.2.1. shift
5.2.2.2. P
5.2.3. New Spreadsheet
5.2.3.1. shift
5.2.3.2. S
5.2.4. New Drawing
5.2.4.1. shift
5.2.4.2. D
5.2.5. New Folder
5.2.5.1. shift
5.2.5.2. F
5.3. Different Views
5.3.1. Access Navigation Panel
5.3.1.1. Q then N
5.3.2. Access List of Documents
5.3.2.1. Q then L
5.3.3. Access Folders
5.3.3.1. Q then F
5.3.4. Access Details Pane
5.3.4.1. Q then D
5.4. Various Menus
5.4.1. Show the 'Create New Menu'
5.4.1.1. C
5.4.2. Upload Menu
5.4.2.1. U
5.4.3. Actions Menu
5.4.3.1. A
5.4.4. Sort Menu
5.4.4.1. R
5.4.5. Settings Menu
5.4.5.1. T
5.5. Take Action
5.5.1. Organize
5.5.1.1. Z
5.5.2. Star / Unstar
5.5.2.1. S
5.5.3. Open Item
5.5.3.1. either / or
5.5.3.1.1. O
5.5.3.1.2. return
5.5.4. Share
5.5.4.1. .
5.6. Access Or Enable Features
5.6.1. Go To Search Box
5.6.1.1. /
5.6.2. Show / Hide Details Pane
5.6.2.1. d
5.6.3. Display All Shortcuts
5.6.3.1. either / or
5.6.3.1.1. ?
5.6.3.1.2. Group
6. Google Calendar
6.1. Navigation
6.1.1. Previous Date Range
6.1.1.1. Either / Or
6.1.1.1.1. K
6.1.1.1.2. P
6.1.2. Next Date Range
6.1.2.1. Either / Or
6.1.2.1.1. J
6.1.2.1.2. N
6.1.3. Refresh
6.1.3.1. R
6.1.4. Jump To 'Today'
6.1.4.1. T
6.2. Views
6.2.1. 'Day' View
6.2.1.1. Either / Or
6.2.1.1.1. 1
6.2.1.1.2. D
6.2.2. 'Week' View
6.2.2.1. Either / Or
6.2.2.1.1. 2
6.2.2.1.2. W
6.2.3. 'Month' View
6.2.3.1. Either / Or
6.2.3.1.1. 3
6.2.3.1.2. M
6.2.4. 'Custom View'
6.2.4.1. Either / Or
6.2.4.1.1. 4
6.2.4.1.2. X
6.2.5. 'Agenda View'
6.2.5.1. Either / Or
6.2.5.1.1. 5
6.2.5.1.2. A
6.3. Actions
6.3.1. Create Event
6.3.1.1. C
6.3.2. Event Details
6.3.2.1. E
6.3.3. Delete Event
6.3.3.1. delete
6.3.4. Undo
6.3.4.1. Either / Or
6.3.4.1.1. 1st Group
6.3.4.1.2. 2nd Group
6.3.5. Save
6.3.5.1. Either / Or
6.3.5.1.1. 1st Group
6.3.5.1.2. 2nd Group
6.3.6. Escape
6.3.6.1. esc
6.4. Application
6.4.1. Search
6.4.1.1. /
6.4.2. Add a Calendar
6.4.2.1. Either / Or
6.4.2.1.1. 1st Group
6.4.2.1.2. 2nd Group
6.4.3. Quick Add
6.4.3.1. Q
6.4.4. Print
6.4.4.1. Either / Or
6.4.4.1.1. 1st Group
6.4.4.1.2. 2nd Group
6.4.5. Settings
6.4.5.1. S
6.4.6. Lists Available Keyboard Shortcuts
6.4.6.1. Either / Or
6.4.6.1.1. 1st Group
6.4.6.1.2. 2nd Group
6.4.6.1.3. 3rd Group
7. Google Chrome
7.1. New Window
7.1.1. ⌘
7.1.2. N
7.2. New Incognito Window
7.2.1. ⌘
7.2.2. shift
7.2.3. N
7.3. New Tab
7.3.1. ⌘
7.3.2. T
7.4. Open File From Computer
7.4.1. ⌘
7.4.2. O
7.5. Opens Link In New Tab
7.5.1. ⌘
7.5.2. "Mouse Click"
7.6. Opens Link In New Tab & Switches View
7.6.1. ⌘
7.6.2. shift
7.6.3. "Mouse Click"
7.7. Opens Link In New Window
7.7.1. shift
7.7.2. "Mouse Click"
7.8. Reopens Last Closed Tab
7.8.1. ⌘
7.8.2. shift
7.8.3. T
7.9. Next Tab
7.9.1. ⌘
7.9.2. option
7.9.3. →
7.10. Previous Tab
7.10.1. ⌘
7.10.2. option
7.10.3. ←
7.11. Close Tab
7.11.1. ⌘
7.11.2. W
7.12. Close Window
7.12.1. ⌘
7.12.2. shift
7.12.3. W
7.13. Toggle Bookmarks Bar
7.13.1. ⌘
7.13.2. shift
7.13.3. B
7.14. Open Bookmark Manager
7.14.1. ⌘
7.14.2. option
7.14.3. B
7.15. Open History
7.15.1. ⌘
7.15.2. Y
7.16. Open Downloads Page
7.16.1. ⌘
7.16.2. shift
7.16.3. J
7.17. Opens the "Clear Browsing Data" Dialog
7.17.1. ⌘
7.17.2. shift
7.17.3. delete
8. Mindmeister
8.1. General Shortcuts
8.1.1. Add A Child Item
8.1.1.1. tab
8.1.2. Add A Sibling Item Below
8.1.2.1. return
8.1.3. Add A Sibling Item Above
8.1.3.1. shift
8.1.3.2. return
8.1.4. Delete An Item
8.1.4.1. delete
8.1.5. Add A Connection
8.1.5.1. option
8.1.5.2. C
8.1.6. Navigate Between Topics
8.1.6.1. Any Key
8.1.6.1.1. ←
8.1.6.1.2. →
8.1.6.1.3. ↓
8.1.6.1.4. ↑
8.1.7. Open/Close Branches
8.1.7.1. "Space Bar"
8.1.8. Zoom In
8.1.8.1. +
8.1.9. Zoom Out
8.1.9.1. -
8.1.10. Recenter
8.1.10.1. F6
8.1.11. Find Topic
8.1.11.1. ⌘
8.1.11.2. F
8.2. Select & Edit
8.2.1. Select All Topics
8.2.1.1. ⌘
8.2.1.2. A
8.2.2. Select Next Level Right
8.2.2.1. ⌘
8.2.2.2. →
8.2.3. Select Next Level Left
8.2.3.1. ⌘
8.2.3.2. ←
8.2.4. Edit Caption
8.2.4.1. F2
8.2.5. Commit Changes
8.2.5.1. return
8.2.6. Cancel Editing
8.2.6.1. esc
8.2.7. Add Line Break
8.2.7.1. shift
8.2.7.2. return
8.2.8. Add / Edit Note
8.2.8.1. ⌘
8.3. Format
8.3.1. Toggle Bold
8.3.1.1. ⌘
8.3.1.2. B
8.3.2. Toggle Italic
8.3.2.1. ⌘
8.3.2.2. I
8.3.3. Make Font Bigger
8.3.3.1. control
8.3.3.2. shift
8.3.3.3. ↑
8.3.4. Make Font Smaller
8.3.4.1. control
8.3.4.2. shift
8.3.4.3. ↓
8.4. Move & Rearrange
8.4.1. Cut
8.4.1.1. ⌘
8.4.1.2. X
8.4.2. Copy
8.4.2.1. ⌘
8.4.2.2. C
8.4.3. Paste
8.4.3.1. ⌘
8.4.3.2. V
8.4.4. Move Topic Up
8.4.4.1. ⌘
8.4.4.2. ↑
8.4.5. Move Topic Down
8.4.5.1. ⌘
8.4.5.2. ↓
8.5. More
8.5.1. Undo
8.5.1.1. ⌘
8.5.1.2. Z
8.5.2. Redo
8.5.2.1. ⌘
8.5.2.2. Y
8.5.3. Show 1 Levels
8.5.3.1. option
8.5.3.2. 1
8.5.4. Show 2 Levels
8.5.4.1. option
8.5.4.2. 2
8.5.5. Show All Levels
8.5.5.1. option
8.5.5.2. 9
8.5.6. Open Notes Dialog
8.5.6.1. option
8.5.6.2. shift
8.5.6.3. N
8.5.7. Open Links Dialog
8.5.7.1. option
8.5.7.2. shift
8.5.7.3. L
8.5.8. Open Tasks Dialog
8.5.8.1. option
8.5.8.2. shift
8.5.8.3. T
8.5.9. Toggle Sidebar
8.5.9.1. option
8.5.9.2. shift
8.5.9.3. P
8.5.10. Fullscreen Mode
8.5.10.1. ⌘
8.5.10.2. option
8.5.10.3. F
9. Stickies
9.1. New Note
9.1.1. command
9.1.2. N
9.2. Collapse Note
9.2.1. command
9.2.2. M
9.3. Floating Window
9.3.1. command
9.3.2. control
9.3.3. F
9.4. Translucent Window
9.4.1. command
9.4.2. control
9.4.3. T
10. SaneBox Reminders
10.1. 1. Minutes, hours, days, weeks, months from now
10.1.1. <quantity><time frame>@sanebox.com
10.1.1.1. Abbreviations
10.1.1.1.1. nextweek
10.1.1.1.2. nextmonth
10.1.1.1.3. h = hours
10.1.1.1.4. d = days
10.1.1.1.5. w = weeks
10.1.1.1.6. mo = months
10.1.1.1.7. y = years
10.1.1.1.8. tommorow
10.1.1.1.9. m = minutes
10.1.1.2. Examples
10.1.1.2.1. 6.weeks@sanebox.com
10.1.1.2.2. 6w@sanebox.com
10.1.1.2.3. 1mo3d@sanebox.com
10.1.1.2.4. 3days-2.30pm@sanebox.com
10.1.1.2.5. tomorrow@sanebox.com
10.1.1.2.6. nextweek@sanebox.com
10.1.1.2.7. nextmonth@sanebox.com
10.2. 2. Day of Week
10.2.1. <weekday>@sanebox.com
10.2.1.1. Abbreviations
10.2.1.1.1. sun = sunday
10.2.1.1.2. tues = tuesday
10.2.1.1.3. wed = wednesday
10.2.1.1.4. thur = thursday
10.2.1.1.5. fri = friday
10.2.1.1.6. sat = saturday
10.2.1.1.7. mon = monday
10.2.1.2. Examples
10.2.1.2.1. sunday@sanebox.com
10.2.1.2.2. sun@sanebox.com
10.2.1.2.3. tuesday-9am@sanebox.com
10.3. 3. Date
10.3.1. <day><month name>@sanebox.com
10.3.1.1. 5.april@sanebox.com
10.3.2. <month name><day>@sanebox.com
10.3.2.1. dec.25@sanebox.com
10.3.2.2. dec31-11.59pm@sanebox.com
10.4. 4. Time of day
10.4.1. <hour><am or pm>@sanebox.com
10.4.1.1. 5pm@sanebox.com
10.4.2. <hour>.<minute><am or pm>@sanebox.com
10.4.2.1. 10.30pm@sanebox.com
10.4.2.2. 23.30@sanebox.com
10.5. 5. Repeating Reminders
10.5.1. <each><value>@sanebox.com
10.5.2. <every><value@sanebox.com
10.5.2.1. every.day@sanebox.com
10.5.2.2. every.week@sanebox.com
10.5.2.3. every.thursday@sanebox.com
10.5.2.4. every.april5@sanebox.com
10.5.2.5. every.10th@sanebox.com
10.5.2.6. every.first.Wed@sanebox.com
10.6. Seperators
10.6.1. +
10.6.2. _
10.6.3. -
10.6.4. .
11. Skype
11.1. Search Contacts
11.1.1. alt
11.1.2. ⌘
11.1.3. F
11.2. Close Window
11.2.1. shift
11.2.2. ⌘
11.2.3. W
11.3. View as List
11.3.1. alt
11.3.2. ⌘
11.3.3. 4
11.4. Contacts Monitor
11.4.1. ⌘
11.4.2. 3
11.5. Dial Pad
11.5.1. ⌘
11.5.2. 2
11.6. Mute Microphone
11.6.1. shift
11.6.2. ⌘
11.6.3. M
11.7. Others
11.7.1. Hide Others
11.7.1.1. alt
11.7.1.2. ⌘
11.7.1.3. H
11.7.2. View as Pictures
11.7.2.1. alt
11.7.2.2. ⌘
11.7.2.3. 5
11.7.3. Skype WiFi
11.7.3.1. ⌘
11.7.3.2. 4
11.7.4. Previous Conversation
11.7.4.1. alt
11.7.4.2. ⌘
11.7.4.3. ←
11.7.5. Add People
11.7.5.1. shift
11.7.5.2. ⌘
11.7.5.3. A
11.7.6. Mark Conversation Unread
11.7.6.1. shift
11.7.6.2. ⌘
11.7.6.3. U
11.7.7. Next Conversation
11.7.7.1. alt
11.7.7.2. ⌘
11.7.7.3. →
11.7.8. Send Files
11.7.8.1. shift
11.7.8.2. ⌘
11.7.8.3. F
12. Type2Phone
12.1. Connect to Iphone
12.1.1. ⌘
12.1.2. alt
12.1.3. D
12.2. Connect to Ipad
12.2.1. ⌘
12.2.2. alt
12.2.3. F
12.3. Paste Text
12.3.1. ⌘
12.3.2. shift
12.3.3. V
13. Sound Source
13.1. Option
13.2. Click Menulet: Speaker Icon
14. Growl Voice
14.1. Open Growl Voice Inbox
14.1.1. command
14.1.2. shift
14.1.3. i
14.2. Open New Text Message
14.2.1. command
14.2.2. shift
14.2.3. t
14.3. Place Call
14.3.1. c
14.4. Send Text
14.4.1. m
14.5. Close Window
14.5.1. esc
14.6. Open Selected Message
14.6.1. return
14.7. Select Next Message
14.7.1. ↑
14.8. Select Previous Message
14.8.1. ↓
14.9. Extend selection with next message
14.9.1. shift
14.9.2. ↑
14.10. Extend selection with previous message
14.10.1. shift
14.10.2. ↓
14.11. Search
14.11.1. /
14.12. Archive Selected message
14.12.1. e
14.13. Star Selected Messages
14.13.1. s
14.14. Mark Selected Message as Spam
14.14.1. !
14.15. Mark Selected Messages As Read
14.15.1. shift
14.15.2. i
14.16. Mark Selected Messages As Unread
14.16.1. shift
14.16.2. u
14.17. Go to inbox
14.17.1. command
14.17.2. 1
14.18. Go to starred
14.18.1. command
14.18.2. 2
14.19. Go to voicemail
14.19.1. command
14.19.2. 3
14.20. Go to text
14.20.1. command
14.20.2. 4
14.21. Go to history
14.21.1. command
14.21.2. 5
14.22. Anchor Window
14.22.1. command
14.22.2. shift
14.22.3. a
15. Scrivener
15.1. Enter / Exit Composition Mode
15.1.1. command
15.1.2. option
15.1.3. F
15.2. Exit Composition Mode
15.2.1. esc
15.3. Add Image to Synopsis
15.3.1. command
15.3.2. 7
15.4. Add Comment to Highlighted Text
15.4.1. command
15.4.2. 8
15.5. Collapse All Comments / Footnotes
15.5.1. command
15.5.2. 0
15.6. Expand All Comments / Footnotes
15.6.1. command
15.6.2. 9
15.7. Switching Between Views
15.7.1. Text View
15.7.1.1. command
15.7.1.2. 1
15.7.2. Corkboard View
15.7.2.1. command
15.7.2.2. 2
15.7.3. Outline View
15.7.3.1. command
15.7.3.2. 3
15.8. Open A Quick Reference Window
15.8.1. space bar
15.9. Inline Annotation
15.9.1. command
15.9.2. shift
15.9.3. a
15.10. Inline Footnote
15.10.1. command
15.10.2. shift
15.10.3. f
15.11. Insert Scrivener Link
15.11.1. command
15.11.2. l
16. Screenflow
16.1. Zoom Out To Whole Track
16.1.1. shift
16.1.2. Z
16.2. Deleting A Section
16.2.1. Marking In Point
16.2.1.1. I
16.2.2. Marking Out Point
16.2.2.1. O
16.2.3. Delete Selection And Slide Track Over
16.2.3.1. command
16.2.3.2. delete
17. Gmail Booleans
17.1. from:
17.1.1. Used to specify the sender
17.1.2. Example:
17.1.2.1. from:amy
17.1.2.1.1. Meaning: Messages from Amy
17.2. to:
17.2.1. Used to specify a recipient
17.2.2. Example:
17.2.2.1. to:david
17.2.2.1.1. Meaning: All messages that were sent to David (by you or someone else)
17.3. subject:
17.3.1. Search for words in the subject line
17.3.2. Example:
17.3.2.1. subject:dinner
17.3.2.1.1. Meaning: Messages that have the word "dinner" in the subject
17.4. OR
17.4.1. Search for messages matching term A or term B
17.4.1.1. *OR must be in all caps
17.4.2. Example:
17.4.2.1. from:amy OR from:david
17.4.2.1.1. Meaning: Messages from Amy or from David
17.5. -
17.5.1. Used to exclude messages from your search
17.5.2. Example:
17.5.2.1. dinner -movie
17.5.2.1.1. Meaning: Messages that contain the word "dinner" but do not contain the word "movie"
17.6. label:
17.6.1. Search for messages by label
17.6.2. Example 1:
17.6.2.1. from:amy label:friends
17.6.2.1.1. Meaning: Messages from Amy that have the label "friends"
17.6.3. Example 2:
17.6.3.1. from:david label:my-family
17.6.3.1.1. Meaning: Messages from David that have the label "My Family"
17.7. has:attachment
17.7.1. Search for messages with an attachment
17.7.2. Example:
17.7.2.1. from:david has:attachment
17.7.2.1.1. Meaning: Messages from David that have an attachment
17.8. list:
17.8.1. Search for messages on mailing lists
17.8.2. Example:
17.8.2.1. list:info@example.com
17.8.2.1.1. Meaning: Messages with the words info@example.com in the headers, sent to or from this list
17.9. filename:
17.9.1. Search for an attachment by name or type
17.9.2. Example 1:
17.9.2.1. filename:physicshomework.txt
17.9.2.1.1. Meaning: Messages with an attachment named "physicshomework.txt"
17.9.3. Example 2:
17.9.3.1. label:work filename:pdf
17.9.3.1.1. Meaning: Messages labeled "work" that also have a PDF file as an attachment
17.10. " "
17.10.1. Used to search for an exact phrase
17.10.1.1. *Capitalization isn't taken into consideration
17.10.2. Example 1:
17.10.2.1. "i'm feeling lucky"
17.10.2.1.1. Meaning: Messages containing the phrase "i'm feeling lucky" or "I'm feeling lucky"
17.10.3. Example 2:
17.10.3.1. subject:"dinner and a movie"
17.10.3.1.1. Meaning: Messages containing the phrase "dinner and a movie" in the subject
17.11. ( )
17.11.1. Uses
17.11.1.1. Used to specify terms that shouldn't be excluded
17.11.1.2. Used to group words
17.11.2. Example 2:
17.11.2.1. from:amy (dinner OR movie)
17.11.2.1.1. Meaning: Messages from Amy that contain either the word "dinner" or the word "movie"
17.11.3. Example 1:
17.11.3.1. subject:(dinner movie)
17.11.3.1.1. Meaning: Messages in which the subject contains both the word "dinner" and the word "movie"
17.12. in:anywhere
17.12.1. Search for messages anywhere in Gmail* *Messages in Spam and Trash are excluded from searches by default
17.12.2. Example: in:anywhere movie Meaning: Messages in All Mail, Spam, and Trash that contain the word "movie"
17.13. *Not Used Often
17.14. in:inbox in:trash in:spam
17.14.1. Search for messages in Inbox, Trash, or Spam
17.14.2. Example: in:trash from:amy Meaning: Messages from Amy that are in Trash
17.15. is:important label:important
17.15.1. Example: is:important from:janet Meaning: Messages from Janet that were marked as important by Priority Inbox
17.15.2. Search within messages that Priority Inbox considers important.
17.16. is:starred is:unread is:read
17.16.1. Search for messages that are starred, unread, or read
17.16.2. Example: is:read is:starred from:David Meaning: Messages from David that have been read and are marked with a star
17.17. has: (Related To Particular Star)
17.17.1. Paramaters
17.17.1.1. purple-question
17.17.1.2. red-star
17.17.1.3. orange-star
17.17.1.4. green-star
17.17.1.5. blue-star
17.17.1.6. purple-star
17.17.1.7. red-bang
17.17.1.8. orange-guillmet
17.17.1.9. yellow-bang
17.17.1.10. green-check
17.17.1.11. blue-info
17.17.1.12. yellow-star
17.17.2. Example:
17.17.2.1. has:purple-star from:David
17.17.2.1.1. Meaning: Messages from David that are marked with a purple star
17.18. cc: / bcc:
17.18.1. Used to specify recipients in the cc: or bcc: fields
17.18.1.1. *Search on bcc: cannot retrieve messages on which you were blind carbon copied
17.18.2. Example:
17.18.2.1. cc:david
17.18.2.1.1. Meaning: Messages that were cc-ed to David
17.19. newer: before: older: after:
17.19.1. Search for messages sent or received during a certain period of time (using the date format yyyy/mm/dd)
17.19.2. Example:
17.19.2.1. after:2004/04/16 before:2004/04/18
17.19.2.1.1. Meaning: Messages sent between April 16, 2004 and April 18, 2004.*
17.20. older_than newer_than
17.20.1. Similar to older and newer, but allows relative dates using d, m, and y for day, month, and year
17.20.2. Example:
17.20.2.1. newer_than:2d
17.20.2.1.1. Meaning: Finds messages sent within the last two days.
17.21. is:chat
17.21.1. Search for chat messages
17.21.2. Example:
17.21.2.1. is:chat monkey
17.21.2.1.1. Meaning: Any chat message including the word "monkey."
17.22. deliveredto:
17.22.1. Search for messages within a particular email address in the Delivered-To line of the message header
17.22.2. Example:
17.22.2.1. deliveredto:username@gmail.com
17.22.2.1.1. Meaning: Any message with username@gmail.com in the Delivered- To: field of the message header (which can help you find messages forwarded from another account or ones sent to an alias).
17.23. circle:
17.23.1. Search for messages that were sent from someone who you added to a particular Google+ circle
17.23.2. Example 1:
17.23.2.1. circle:friends
17.23.2.1.1. Meaning: Any message that was sent by a person in your "Friends" circle.
17.23.3. Examples: circle:"soccer friends (team blue)" or circle:"my \"fab four\""
17.23.3.1. Notes: For circle names that include a space, parentheses, curly brackets, or vertical bar, add quotes around the name. For names that include quotes, add a back slash immediately before the quotes.
17.24. has:circle
17.24.1. Search for all messages that were sent from someone who you added to your Google+ circles
17.24.2. Example:
17.24.2.1. has:circle
17.24.2.1.1. Meaning: Any message that was sent by a person in any of your circles.
17.25. category:
17.25.1. Search for messages within a category
17.25.2. Example 1:
17.25.2.1. category:updates
17.25.2.1.1. Meaning: All messages in the Updates category.
17.25.3. Example 2:
17.25.3.1. category:social Mindy
17.25.3.1.1. Meaning: Messages in the Social category that include “Mindy.”
17.26. size:
17.26.1. Search for messages larger than the specified size in bytes
17.26.2. Example:
17.26.2.1. size:1000000
17.26.2.1.1. Meaning: All messages larger than 1MB (1,000,000 bytes) in size.
17.27. larger: smaller:
17.27.1. Similar to size: but allows abbreviations for numbers
17.27.2. Example:
17.27.2.1. larger:10M
17.27.2.1.1. Meaning: All messages of at least 10M bytes (10,000,000 bytes) in size.
17.28. + (plus sign)
17.28.1. Match the Search Term Exactly
17.28.2. Example:
17.28.2.1. +unicorn
17.28.2.1.1. Meaning: Finds messages containing “unicorn” but not “unicorns” or “unciorn”
17.29. rfc822msgid:
17.29.1. Find a message by the message- id header
17.29.2. Example:
17.29.2.1. rfc822msgid:200503292@example.com
17.29.2.1.1. Meaning: Locates the exact message with the specified SMTP message-id. Learn more about headers.
17.30. has:userlabels nouserlabels
17.30.1. Search for messages that have and have not had labels that you created applied to them.
17.30.1.1. NOTE: Gmail applies labels to individual messages, not to conversation threads.
17.30.2. Example: has:nouserlabels
17.30.2.1. Meaning: Finds all messages without any of your own labels (excludes automatic labels like inbox, spam, and trash).
17.30.2.2. Since Gmail applies labels to individual messages, you might see results that appear to have labels; in this case, another message in the same conversation thread has had a label applied to it.

