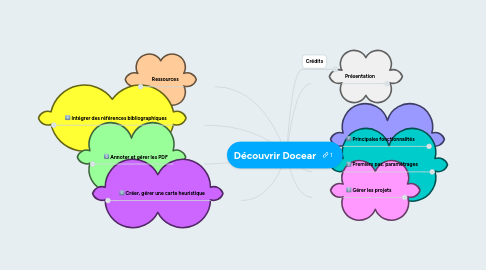
1. Ressources
1.1. Le site Docear
1.2. Page Wikipedia (en anglais)
1.3. "Une mind map pour vos références bibliographiques", ThotCursus
1.4. "Gérez vos citations ou extraits de pages Web avec Docear...", Pierre Mongin, 26 mars 2012
1.5. Découvrir Docear, une suite académique..., A. Serres, 2015
2. Intégrer des références bibliographiques
2.1. Exercice 9
2.1.1. Intégrer des références bibliographiques
2.1.1.1. à partir d'un PDF
2.1.1.2. sur le Reference manager
2.1.1.3. à partir de votre bibliothèque Zotero
2.2. A partir d'un LGR (Zotero, Mendeley...)
2.2.1. export en format bibtex
2.2.2. Dans Zotero, exporter une collection
2.2.3. Dans Docear, déclarer la collection
2.2.3.1. aller dans le projet concerné
2.2.3.1.1. Dossier References
2.3. A partir du Reference manager
2.3.1. Possibilité de créer une nouvelle entrée
2.3.1.1. icône
2.3.1.2. choisir le type de document
2.3.1.3. remplir les différents champs
2.3.2. Possibilité de joindre le fichier
2.3.2.1. onglet General
2.3.2.1.1. champ File
2.3.3. Intégrer la référence et le PDF dans Literature & Annotations
2.3.3.1. créer un noeud du nom du document
2.3.3.2. cliquer sur Add existing reference
2.3.3.2.1. la référence bibliographique vient s'afficher
2.3.3.2.2. le fichier PDF est également chargé sur la carte...
2.4. A partir d'un document PDF
2.4.1. Dans la carte Literature & Annotations d'un projet
2.4.1.1. sélectionner le noeud correspondant au PDF
2.4.1.2. Dans le Menu References
2.4.1.2.1. Create ou update reference
2.4.1.3. Pour afficher ou masquer les références
2.4.1.3.1. Afficher tous les attributs
2.4.1.3.2. Masquer tous les attributs
3. Annoter et gérer les PDF
3.1. Gérer les PDF et les annotations
3.1.1. Dans la carte Literature & Annotations du projet
3.1.2. Importer les annotations
3.1.2.1. Mettre à jour la carte en cliquant sur l'icône de rafraichissement
3.1.2.1.1. les passages surlignés doivent apparaître
3.1.2.1.2. vérifier si les liens fonctionnent
3.1.3. Reclasser les PDF et les annotations
3.1.3.1. Dans Literature & Annotations
3.1.3.2. sélectionner le noeud principal d'un PDF
3.1.3.3. copier le noeud avec toutes ses annotations
3.1.3.4. ouvrir Temp
3.1.3.4.1. coller dans une autre carte
3.1.3.5. renommer, réorganiser, compléter...
3.1.3.5.1. les annotations
3.1.3.5.2. les PDF
3.1.4. Exercice 8
3.1.4.1. Rechercher et gérer les annotations
3.1.4.2. Mettre à jour les annotations sur la carte Literature & Annotations
3.1.4.3. retrouver un passage surligné
3.1.4.4. réorganiser les annotations
3.1.4.4.1. sur le dossier Temp
3.1.4.5. mettre en forme les noeuds
3.2. Annoter un document PDF
3.2.1. Marche à suivre
3.2.1.1. Sur PDF-XChange
3.2.1.2. Ouvrir un fichier PDF
3.2.1.3. Pour surligner et annoter des passages
3.2.1.3.1. dans la barre de menus : Outils
3.2.1.4. Enregistrer le PDF
3.2.1.5. Fermer le PDF
3.2.2. Exercice 7
3.2.2.1. Annoter un PDF
3.2.2.2. Sur un PDF de votre dossier
3.2.2.2.1. annoter et surligner plusieurs passages
3.3. Importer des PDF
3.3.1. 2 possibilités
3.3.1.1. Soit importer tout un dossier
3.3.1.1.1. via Docear
3.3.1.1.2. Choisir le projet concerné ou en créer un nouveau
3.3.1.1.3. Sur le disque dur, regrouper les PDF à importer dans un ou plusieurs dossiers
3.3.1.1.4. Ajouter le dossier de PDF dans Literature repository
3.3.1.2. Soit importer des fichiers
3.3.1.2.1. via le gestionnaire de fichiers
3.3.1.2.2. Copier-coller le fichier dans le dossier du projet
3.3.2. Importer les fichiers sur la carte Literature & Annotations
3.3.2.1. dans le projet choisi
3.3.2.1.1. Literature & Annotations
3.3.3. Exercice 6
3.3.3.1. Importer des PDF
3.3.3.2. créer un dossier Documents Stage
3.3.3.3. chercher sur le web des fichiers PDF sur votre thématique de recherche
3.3.3.3.1. les télécharger
3.3.3.4. créer un dossier dans le projet StageUrfist
3.3.3.5. importer ces PDF dans ce dossier
3.4. Organiser sa documentation
3.4.1. Préparer la carte Literature & Annotations
3.4.1.1. Pour chaque projet, organiser la documentation utilisée
3.4.1.1.1. création de noeuds sur des thématiques
3.4.1.2. uniquement PDF
3.4.2. Exercice 5
3.4.2.1. Organiser la carte Literature & Annotations
3.4.2.2. Dans la map "Literature & Annotations" du projet
3.4.2.3. Créer quelques catégories
3.4.2.3.1. sur des centres d'intérêt, des thématiques...
4. Créer, gérer une carte heuristique
4.1. Exercice 4
4.1.1. créer une carte heuristique
4.1.1.1. sur le thème de votre choix
4.1.2. créer des branches, des sous-branches
4.1.3. enregistrer la carte dans le Projet Stage
4.1.4. mettre en forme les noeuds
4.1.5. exporter la carte
4.2. Exporter une carte avec les notes
4.2.1. Choisir l'export sous Open Office
4.3. Créer, gérer les noeuds
4.3.1. Gestion des noeuds
4.3.1.1. Créer un nouveau noeud
4.3.1.1.1. Par touches clavier
4.3.1.1.2. ou par le Menu Nodes
4.3.1.2. Supprimer un noeud
4.3.1.2.1. aller sur le noeud
4.3.1.2.2. Attention !
4.3.1.3. Déplacer un noeud
4.3.1.3.1. Sélectionner le noeud
4.3.2. La mise en forme
4.3.2.1. d'un noeud
4.3.2.1.1. clic droit pour ouvrir le menu contextuel
4.3.2.1.2. ou Menu Formatting
4.3.2.2. des liens
4.3.2.2.1. Menu Formatting
4.3.3. Les nuages
4.3.3.1. créer un nuage
4.3.3.1.1. clic droit pour ouvrir le menu contextuel
4.3.3.1.2. ou Menu Resources
4.3.3.2. modifier un nuage (forme, couleur)
4.3.3.2.1. Menu Resources
4.3.3.3. supprimer un nuage
4.3.3.3.1. dans le menu contextuel
4.4. Créer une map
4.4.1. Menu Home
4.4.1.1. Nouvelle carte
4.4.1.1.1. Choisir un projet
4.4.1.1.2. donner un nom à la carte
4.4.1.2. Enregistrer sous
4.4.1.2.1. soit dans le projet
4.4.1.2.2. soit dans n'importe quel dossier
4.4.1.3. Enregistrer
5. Présentation
5.1. Qu'est-ce que Docear ?
5.1.1. une suite logicielle pour la littérature académique
5.1.1.1. Bibliothèque numérique
5.1.1.2. Gestion de PDF
5.1.1.3. Gestion de références bibliographiques
5.1.1.4. Mind mapping
5.1.1.5. Gestion de fichiers
5.1.2. intégration de plusieurs outils sur une seule interface
5.1.2.1. pour la recherche de documents
5.1.2.2. pour la gestion de documents
5.1.2.3. pour la création de documents
5.2. Quelles origines ?
5.2.1. SciPlore MindMapping
5.2.1.1. créé par deux doctorants
5.2.1.1.1. Bela Gipp
5.2.1.1.2. Jöran Beel
5.2.2. Lancement du projet Docear en décembre 2011
5.2.2.1. Equipe de 4 personnes
5.2.2.1.1. Bela Gipp, Jöran Beel, Stefan Langer, Marcel Genzmehr
5.2.3. Projet décrit dans un texte
5.2.3.1. "Docear : An Academic Literature Suite for Searching, Organizing and Creating Academic Literature"
5.3. Quels acteurs ?
5.3.1. Financé par le Ministère allemand de l'économie
5.3.1.1. German Federal Ministry of Technology
5.3.2. Nombreux soutiens
5.3.2.1. Université de Magdeburg, Allemagne
5.3.2.2. Université de Californie de Berkeley
5.3.2.3. Voir sur le site de Docear
5.4. Quelles technologies ?
5.4.1. basé sur FreePlane et Jabref
5.4.1.1. Sans titre
5.4.1.2. http://freeplane.sourceforge.net/
5.4.2. interopérable avec
5.4.2.1. Mendeley
5.4.2.2. Word
5.4.2.3. Adobe Acrobat
5.4.2.4. ...
5.5. Quel type d'outil ?
5.5.1. application en open source
5.5.2. gratuit
5.5.3. en local
5.5.3.1. outil à télécharger à partir du site
5.5.3.2. mais possibilité de charger des cartes en ligne
5.5.4. en anglais
5.6. Quelle version ?
5.6.1. 21 versions depuis décembre 2011
5.6.2. version actuelle (en mars 2017) : Docear 1.2
5.6.2.1. sortie en décembre 2015
5.6.2.2. désactivation de tous les services en ligne
5.6.2.3. compatible Windows, Mac, Linux
6. Principales fonctionnalités
6.1. Mind mapping
6.1.1. basé sur FreePlane
6.1.2. création, gestion de cartes heuristiques
6.1.3. import, export, différentes fonctionnalités de mind mapping
6.2. Gestion de PDF
6.2.1. gestion de fichiers PDF
6.3. Gestion des annotations
6.3.1. import et recherche des annotations PDF
6.3.1.1. passages surlignés, notes...
6.3.1.2. annotations au coeur du concept de Docear
6.4. Gestion de références bibliographiques
6.4.1. intégration de Jabref
6.4.2. import de fichiers Bibtex
6.4.3. extraction de métadonnées des PDF
7. Premiers pas, paramétrages
7.1. Installation de Docear
7.1.1. choisir le type d'installation
7.1.1.1. S'enregistrer sur Docear
7.1.1.1.1. pour recevoir les notifications...
7.1.1.1.2. stocker des cartes en ligne
7.1.1.1.3. bénéficier des Recommandations
7.1.1.1.4. ...
7.1.1.2. ou installer en Local User
7.1.2. décider l'emplacement de stockage
7.1.2.1. par défaut, dans C://user/admin/Docear/projects/MyThesis
7.2. Terminologie de Docear
7.2.1. Project
7.2.1.1. un travail particulier ou un ensemble de travaux particuliers
7.2.1.1.1. un travail particulier ou un ensemble de travaux particuliers
7.2.1.2. librement choisi
7.2.1.3. Project par défaut
7.2.1.3.1. MyThesis
7.2.1.4. Pour créer des projets
7.2.1.4.1. menu Project
7.2.2. Local workspace
7.2.2.1. contient les collections
7.2.2.1.1. de ressources
7.2.2.1.2. de références
7.2.2.1.3. de projets
7.2.2.2. espace de travail local
7.2.3. Literature & Annotations
7.2.3.1. carte heuristique pour organiser ses PDF et annotations
7.2.4. Incoming
7.2.4.1. carte heuristique automatique des PDF
7.2.4.1.1. références
7.2.4.1.2. annotations
7.2.4.1.3. bookmarks
7.2.4.2. contient tous les PDF
7.2.4.3. peut être réactualisée
7.2.4.3.1. icône de rafraichissement
7.2.4.4. désormais intégrée dans Literature & Annotations
7.3. Décodage de l'interface
7.3.1. 4 parties de l'interface
7.3.1.1. barre des menus
7.3.1.1.1. tous les menus de fonctionnalités
7.3.1.2. L'espace de travail local
7.3.1.2.1. local workspace
7.3.1.2.2. à gauche de l'écran
7.3.1.3. Partie centrale : les mind map
7.3.1.3.1. pour créer, lire des mind maps
7.3.1.3.2. pour avoir plus d'espace, fermer le Local workspace et le gestionnaire de références
7.3.1.4. La gestion des références
7.3.1.4.1. à droite de l'écran
7.3.2. Exercice 1
7.3.2.1. Se repérer sur l'interface
7.3.2.1.1. explorer la barre des menus
7.3.2.1.2. ouvrir et fermer le Local worspace
7.3.2.1.3. ouvrir et fermer le gestionnaire de références
7.4. Paramétrages
7.4.1. Tools and settings
7.4.1.1. Préférences
7.4.2. choisir la langue de l'interface
7.4.2.1. Préférences
7.4.2.1.1. Environnement
7.4.3. Choisir l'éditeur PDF
7.4.3.1. Important d'avoir un lecteur PDF compatible avec Docear
7.4.3.1.1. Recommandé :
7.4.3.2. Préférences
7.4.3.2.1. PDF Management
7.4.3.3. Sur PDF-XChange
7.4.3.3.1. Edition
7.4.4. Exercice 2
7.4.4.1. Vérifier les paramétrages sur l'éditeur PDF
7.4.4.1.1. sur Docear
7.4.4.1.2. sur PDF-XChange
8. Gérer les projets
8.1. Principes
8.1.1. Un Projet = un répertoire
8.1.1.1. contiend tous les documents d'un projet
8.1.1.1.1. cartes
8.1.1.1.2. PDF
8.1.1.1.3. références
8.1.2. Un travail particulier ou un ensemble de travaux
8.1.2.1. par ex. Ma thèse
8.1.2.1.1. Mes articles
8.1.3. Projets accessibles dans Local Workspace
8.2. Dans chaque projet, 5 dossiers
8.2.1. Library
8.2.1.1. contient 3 types de cartes
8.2.1.1.1. Literature & Annotations
8.2.1.1.2. Temp
8.2.1.1.3. Trash
8.2.2. My drafts
8.2.2.1. My New Paper
8.2.2.1.1. modèle de carte pour commencer un article
8.2.3. Literature Repository
8.2.3.1. liens vers les documents PDF
8.2.3.2. contient toute la bibliothèque de documents
8.2.3.3. possibilité d'ajouter
8.2.3.3.1. des sous-dossiers
8.2.4. References
8.2.5. My files
8.2.5.1. pour ajouter un fichier de carte heuristique
8.2.5.2. créer un sous-répertoire
8.3. Exercice 3
8.3.1. Créer un Projet
8.3.1.1. Dans Menu Project
8.3.1.1.1. New Project
8.3.1.2. Dans Local workspace
8.3.1.2.1. Explorer les 5 dossiers créés
9. Crédits
9.1. Alexandre Serres
9.1.1. URFIST de Rennes
9.1.2. Stage URFIST de Rennes
9.1.2.1. 04 novembre 2014
9.1.2.2. "Découvrir Docear, une suite de littérature académique pour les chercheurs"
9.2. carte sous Creative Commons
9.2.1. BY-NC-SA
