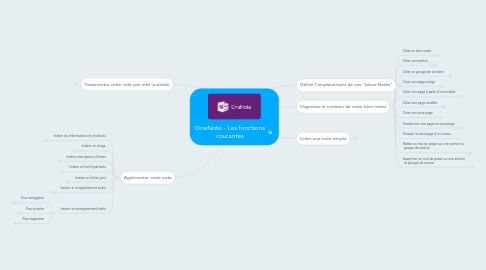
1. Agrémenter votre note
1.1. Insérer les informations rdv (outlook)
1.1.1. Rappel : Cette fonctionnalité permet de faire apparaitre les informations saisies dans votre agenda de messagerie (outlook...), date rdv, participants, objet...
1.1.2. Onglet Accueil - "Détail de la réunion"
1.1.3. Cliquer sur le RDV affiché dans la liste du jour
1.1.4. Rq : si le rdv n'a pas eu lieu le jour même, cliquer sur "Choisir une réunion un autre jour"
1.2. Insérer un image
1.2.1. Onglet Insertion - Image
1.2.2. Rq : Pour redimensionner l'image, cliqué-glissé sur rond dans l'un des angles de l'image
1.3. Insérer une capture d'écran
1.3.1. Cliquer dans la note à l'endroit ou devra apparaitre la capture
1.3.2. Ouvrir la zone capturer (page Web...)
1.3.3. Retourner dans OneNote
1.3.4. Onglet Insertion - "Capture d'écran"
1.3.5. Effectuer un cliqué-glissé pour délimiter la zone à capturer
1.4. Insérer un lien hypertexte
1.4.1. Sélectionner le texte ou l'objet à transformer en lien
1.4.2. Onglet Insertion - "Lien"
1.4.3. 3 Types de liens :
1.4.3.1. Vers une page web : Saisir ou coller l'adresse
1.4.3.2. Vers un fichier : Cliquer sur le classeur jaune pour sélectionner le fichier
1.4.3.3. Vers le bloc note : Choisir la section ou page
1.5. Insérer un fichier joint
1.5.1. Onglet Insertion - Joindre un fichier
1.5.2. Sélectionner le fichier
1.5.3. Cliquer sur "Insérer"
1.6. Insérer un enregistrement audio
1.6.1. Pour enregistrer
1.6.1.1. Onglet Insertion - "Enregistrement audio"
1.6.1.2. L'enregistrement se déclence automatiquement
1.6.1.3. Cliquer sur "Arrêter" (onglet Audio et vidéo) pour interrompre l'enregistrement
1.6.2. Pour écouter
1.6.2.1. Cliquer sur le fichier son (note musique WMA)
1.6.2.2. Onglet Audio et vidéo - Cliquer sur "Lecture"
1.6.3. Pour supprimer
1.6.3.1. Cliquer sur le fichier son (note musique WMA)
1.6.3.2. Appuyer sur la touche "Suppr"
1.7. Insérer un enregistrement vidéo
1.7.1. Pour enregistrer
1.7.1.1. Onglet Insertion - "Enregistrement vidéo"
1.7.1.2. L'enregistrement se déclence automatiquement
1.7.1.3. Cliquer sur "Arrêter" (onglet Audio et vidéo) pour interrompre l'enregistrement
1.7.2. Pour écouter
1.7.2.1. Cliquer sur le fichier vidéo (film WMA)
1.7.2.2. Onglet Audio et vidéo - Cliquer sur "Lecture"
1.7.3. Pour supprimer
1.7.3.1. Cliquer sur le fichier son (film WMA)
1.7.3.2. Appuyer sur la touche "Suppr"
2. Transmettre votre note par mail (outlook)
2.1. Note en corps de message
2.1.1. Onglet Accueil - "Envoyer la page électronique par courrier"
2.1.2. Rq : le contenu est modifiable, la présentation est fidèle / aux choix réalisés dans OneNote
2.2. Note en pièce jointe - Format OneNote et HTML
2.2.1. Menu Fichier - Envoyer
2.2.2. "Envoyer la page en pièce jointe à un courrier électronique"
2.2.3. Rq : Format OneNote, permet à l'interlocuteur d'intégrer la note dans son propre OneNote s'il le souhaite. Format HTML, peut-être lu par tout interlocuteur disposant d'un navigateur (Internet Explorer, Mozilla...)
2.3. Note en pièce jointe - Format pdf
2.3.1. Menu Fichier - Envoyer
2.3.1.1. Menu Fichier - Envoyer
2.3.1.2. "Envoyer la page par courrier électronique en tant que PDF"
2.3.1.3. Rq : PDF, format de fichier lisisible par tous les interlocuteurs disposant de "Adobe reader" soit une grande majorité
3. Définir l'emplacement de vos "blocs-Notes"
3.1. Bloc-notes existant
3.1.1. Menu Fichier - "Option"
3.1.2. "Dossier de sauvegarde" : Copie de sécurité de votre bloc Note. De préférence sur un disque (c:\...) pour pouvoir accèder à vos notes y compris losque que vous n'êtes pas connecté
3.1.3. "Emplacement du Bloc-notes par défaut" : Lieu de stockage de votre fichier, sur un disque local de votre ordinateur ou sur un emplacement autre sur votre réseau
3.2. Nouveau bloc-notes
3.2.1. Menu Fichier - "Nouveau
3.2.2. 3 Emplacements possibles
3.2.2.1. Web : Se connecte sur un serveur Web (Onedrive...) Peut se faire gratuitement avec un compte Gmail par exemple . Avantage : Acccessible partout et peut être partagé
3.2.2.2. Réseau : Stocké sur le réseau de votre structure ou sur un site sharepoint. Avantage : peut être partagé avec les collaborateurs de votre entreprise
3.2.2.3. Poste de travail : Stocké sur votre ordinateur
3.2.3. "Nom" : Saisir un nom pour votre nouveau bloc-notes
3.2.4. "Emplacement du fichier" : "Parcourir" puis sélectionner un emplacement
3.2.5. "Créer un bloc-notes"
4. Organiser le contenu de votre bloc-notes
4.1. Créer un bloc-notes
4.1.1. Dans la barre de navigation à gauche, Bouton droit de la souris
4.1.2. "Nouveau bloc-notes" (cf + haut)
4.1.2.1. "Web" : Partage via compte Onedrive
4.1.2.2. "Réseau" : Partage via votre réseau
4.1.2.3. "Poste de travail" : Sur votre PC
4.2. Créer une section
4.2.1. Bouton droit dans la barre de navigation à gauche
4.2.2. "Nouvelle Section"
4.2.3. Saisir un nom
4.3. Créer un groupe de sections
4.3.1. Bouton droit dans la barre de navigation à gauche
4.3.2. "Nouveau groupe de section"
4.4. Créer une page vierge
4.4.1. Dans le volet Page (A droite)
4.4.2. "Nouvelle page"
4.5. Créer une page à partir d'un modèle
4.5.1. Dans le volet Page (A droite)
4.5.2. Flèche pointant vers la bas à droite de "Nouvelle page"
4.5.3. "Modèles de page..."
4.5.4. Choisir le modèle de page souhaité
4.6. Créer une page modèle
4.6.1. Dans le volet Page (A droite)
4.6.2. Flèche pointant vers la bas à droite de "Nouvelle page"
4.6.3. "Modèles de page..."
4.6.4. Choisir une page vierge ou un modèle
4.6.5. Alimenter la page avec le contenu souhaité sur votre nouveau modèle
4.6.6. "Enregistrer la page active comme modèle"
4.6.7. Rq : Votre modèle est disponible dans la catégorie "Mes modèles"
4.7. Créer une sous-page
4.7.1. Dans le volet Page (A droite)
4.7.2. Flèche pointant vers la bas à droite de "Nouvelle sous-page"
4.8. Transformer une page en sous-page
4.8.1. Sur onglet d'une page, bouton droit
4.8.2. "Créer un sous-page"
4.9. Hausser la sous-page d'un niveau
4.9.1. Sur onglet d'une page, bouton droit
4.9.2. "Hausser la sous-page" d'un niveau
4.10. Mettre un mot de passe sur une section ou groupe de section
4.10.1. Cliquer sur le nom de la section ou groupe de section
4.10.2. Bouton droit - "protéger la section par mot de passe"
4.10.3. Volet droit de l'écran - "définir un mot de passe"
4.10.4. Saisir le mot de passe et la confirmation
4.11. Supprimer un mot de passe sur une section ou groupe de section
4.11.1. Cliquer sur le nom de la section ou groupe de section
4.11.2. Bouton droit - "protéger la section par mot de passe"
4.11.3. Volet droit de l'écran - "supprimer le mot de passe"
4.11.4. Saisir le mot de passe
5. Créer une note simple
5.1. Insérer du texte
5.1.1. Cliquer sur la page
5.1.2. Saisir le texte dans la zone de texte
5.1.3. Appuyer sur "Entrée" pour la saisie dans cette zone
5.1.4. Cliquer à un autre endroit de la page pour créer un autre zone
5.2. Utiliser les styles
5.2.1. Cliquer sur la ligne de texte
5.2.2. Onglet Accueil - Style "Titre 1, 2 ou 3" (Formatage automatique par niveau)
5.2.3. Cliquer sur "Normal" pour retrouver l'aspect initial
5.3. Ajouter des indicateurs
5.3.1. Cliquer sur la ligne de texte
5.3.2. Onglet Accueil - Indicateurs "A faire", "Important"...
5.3.3. Rq : Pour supprimer un indicateur, cliquer à nouveau sur l'indicateur
5.4. Insérer un tableau rapide
5.4.1. Saisir le texte
5.4.2. Appuyer sur "tabulation" pour insérer des colonnes
5.4.3. Appuyer sur "Entrée" pour insérer des lignes
5.4.4. Rq : Utiliser l'onglet "Outils Tableau" pour accèder aux commandes tableaux
5.5. Insérer des caractères spéciaux
5.5.1. Onglet Insertion - "Symbole"
5.5.2. Cliquer sur le symbole de votre choix
5.5.3. Rq : Pour avoir accès à un panel complet de symboles, cliquer sur "Autres symboles" puis cliquer dans la liste déroulante "Police" pour accèder aux différentes tables de caractères (Wingding, Wingding 1 contiennent des symboles fréquemment utilisés : téléphone , flèches...)
