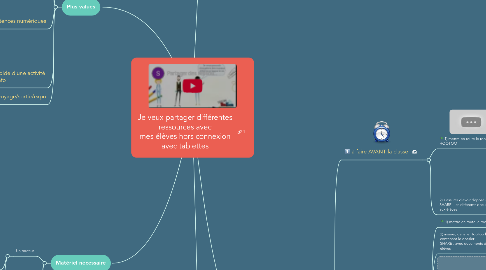
1. Plus-values
1.1. différenciation possible
1.1.1. supports proposés aux élèves
1.1.1.1. Les tablettes permettent de diversifier les vidéos (groupe de besoin selon les difficultés)
1.1.1.2. Possibilité d'étudier différents exemples en même temps avant une mise en commun lors d'un temps d'échange
1.1.2. productions élèves peuvent être variées (texte, vidéo...)
1.1.2.1. récupérer facilement et rapidement les travaux élèves
1.1.3. processus: les élèves peuvent relire, réécouter à leur rythme
1.2. travail sur les documents depuis chez-soi
1.3. développement de compétences numériques
1.3.1. Utiliser un espace collaboratif de stockage:
1.3.2. se connecter à un espace de stockage
1.3.3. récupérer et déposer un document sur un espace commun
1.3.4. mobiliser des outils numériques pour créer
1.3.5. garder une trace numérique des recherches, observations et expériences réalisées
1.3.6. - respecter le travail d'autrui
1.4. mise en oeuvre plus rapide d'une activité numérique sans salle info
1.5. utilisation en voyage/sortie/expo
2. Matériel nécessaire
2.1. Un routeur
2.1.1. Hootoo
2.1.2. Pédagobox
2.2. Clé USB pour charger les documents
2.3. Les tablettes (Android ou Microsoft)
3. CONTACTS : Coupu Solène solene.coupu@ac-orleans-tours.fr Stephanie Nguyen stephanie.lebatteux@ac-orleans-tours.fr Vanessa Desmoissons vanessa.desmoissons@ac-orleans-tours.fr Julien Colineau julien.colineau@ac-orleans-tours.fr Stéphanie Guiocheau stephanie.ranc@ac-orleans-tours.fr
4. Avec accès à scribe (uniquement au collège)
4.1. Diffuser des fichiers aux élèves
4.1.1. Avant la classe
4.1.1.1. Lors de la première utilisation, créer un raccourci sur la tablette professeur vers le dossier "Groupes" du réseau
4.1.1.1.1. Faire un clic droit sur le bureau et sélectionner "nouveau" puis "raccourci"
4.1.1.1.2. Taper l'emplacement de l'élément : \\scribe\groupes cliquer sur suivant puis sur terminer
4.1.1.2. Copier coller le fichier à utiliser dans Groupes/Profs-classe/Classe/Travail
4.1.2. Avec les élèves
4.1.2.1. Lors de la première utilisation, leur demander de créer un raccourci sur leur tablette vers le dossier "Groupes" du réseau
4.1.2.2. Leur faire ouvrir Groupes/nom de la classe/Travail
4.1.2.3. Leur faire ouvrir le fichier souhaité : celui-ci s'ouvre en version modifiable, pour ne pas écraser le fichier d'origine, les élèves doivent l'enregistrer sous un autre nom avant d'apporter toute modification ; dans le cas d'une vidéo il vaut mieux la copier coller sur la tablette pour pouvoir la lire sans surcharger le réseau.
4.2. Récupérer des fichiers d'élèves
4.2.1. S'il n'est pas gênant que les autres élèves puissent voir et modifier les fichiers déposés par un camarade
4.2.1.1. Avec les élèves
4.2.1.1.1. Leur demander d'enregistrer ou de copier coller leur fichier dans Groupes/nom de la classe/Travail
4.2.1.2. Après la classe
4.2.1.2.1. Récupérer les fichiers déposés par les élèves dans Groupes/Profs-classe/Classe/Travail
4.2.2. S'il est gênant que les autres élèves puissent voir et modifier les fichiers déposés par un camarade
4.2.2.1. Avec les élèves
4.2.2.1.1. Lors de la première utilisation, leur demander de créer sur leur tablette un raccourci vers le dossier "Perso" du réseau
4.2.2.1.2. Leur faire enregistrer ou copier coller leur fichier dans le dossier Perso/Devoirs
4.2.2.2. Après la classe
4.2.2.2.1. Pour chaque élève, récupérer le fichier dans Groupes/Prof-classe/Elèves/Prénom.nom/Devoirs
5. Sans accès à scribe
5.1. à faire AVANT la classe
5.1.1. 1) mettre en route le rooteur HOOTOO
5.1.1.1. SI PREMIERE PRISE EN MAIN faire les étapes suivantes:
5.1.1.1.1. Prise en main du Hootoo: https://lc.cx/wZ5J
5.1.1.1.2. 1) Insérer la clé USB du prof dans le port USB du HOOTOO (attendre 3sec.)
5.1.1.1.3. 2) création automatique du fichier SHARE (ce nom de dossier sera visible ensuite depuis l'ordi)
5.1.1.1.4. 3) retirer la cle USB et la placer sur l'ordinateur du prof
5.1.1.1.5. 4) accéder au contenu de la clé USB
5.1.1.1.6. 5) placer dans le dossier SHARE le ou les documents à partager avec les élèves: ATTENTION CE DOSSIER EST MODIFIABLE PAR LES ELEVES
5.1.1.1.7. 6 ) penser à créer un dossier par classe : dans le dossier SHARE, créer un dossier avec intitulé "classe.." ou "niveau.."
5.1.2. 2) s'assurer d'avoir déposé dans le dossier SHARE , les différents documents destinés aux élèves
5.2. à faire PENDANT la classe
5.2.1. 1) mettre en route le rooteur HOOTOO
5.2.2. 2) insérer, dans le HooToo la clé USB contenant le dossier SHARE , avec documents destinés aux élèves
5.2.3. 3) Demander aux élèves de se connecter au Hootoo et d'OUVRIR le dossier partagé ("SHARE")
5.2.3.1. a) les élèves vont: allumer la tablette
5.2.3.2. b) dans "wifi" choisir le réseau "TripMateSith..." puis si néessaire entrer le mot de passe (huit fois 1) : 11111111
5.2.3.3. c) si besoin Cliquer sur le navigateur internet et entrer l'adresse 10.10.10.254
5.2.3.4. d) le tableau de bord du Tripmate apparait, demander aux élèves de choisir le mode "GUEST" (par défaut le mode "ADMIN" est sélectionné) puis "LOGIN"
5.2.3.5. e) aller dans "EXPLORE" seul le dossier "nom du disk+ SHARE" est accessible avec ses dossiers pré-crées : "videos", "Pictures", "music" et "documents"
5.2.3.6. f) Indiquer aux élèves l'emplacement du dossier ou fichier à utiliser (ex: le document se trouve dans le dossier "pictures" et se nomme "blabla")
5.2.4. 4) Demander aux élèves d'ENREGISTRER DES DOCUMENTS dans le dossier de partage
5.2.4.1. a) s'assurer que l'élève a enregistré le document dans la tablette
5.2.4.2. b) se placer dans EXPLORER du Tripmate puis sélectionner le fichier "SHARE"
5.2.4.3. c) ouvrir le dossier de destination du document (exemple: ouvrir "pictures")
5.2.4.4. d) cliquer sur l'icône nuage en haut à droite : une fenêtre s'ouvre pour parcourir les dossiers à ouvrir (comme sur tous les ordi!)
5.2.4.5. e) sélectionner le dossier à envoyer sur le Hootoo, cliquer sur "OUVRIR"
5.2.4.6. f) une fenêtre apparaït "le dossier est chargé avec succès", cliquer sur "oui" et ..le doc apparâît dans le dossier de destination!
