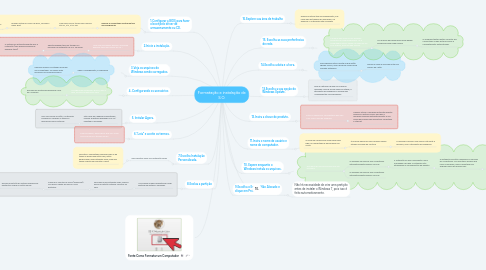
1. 1.Configurar a BIOS para fazer o boot pelo driver de armazenamento ou CD.
1.1. reiniciar o computador e entrar na tela de configuração
1.1.1. Para fazer isso as teclas mais comuns são F2, F10, F12 e Del.
1.1.1.1. Quando estiver no menu da BIOS, escolha o menu Boot.
1.1.1.1.1. Mude a ordem dos drivers para que seu computador inicialize primeiramente à partir do CD antes de inicializar do disco rígido.
2. 2.Inicie a instalação.
2.1. Verá uma mensagem dizendo "Pressione qualquer tecla para iniciar do CD..."
2.1.1. Aperte qualquer tecla no teclado e o processo de instalação do S.O. irá iniciar.
2.1.1.1. O sistema irá automaticamente abrir a instalação (sem precisar pressionar qualquer tecla).
3. 3.Veja os arquivos do Windows sendo carregados.
3.1. Após o carregamento, a logomarca
3.1.1. Nenhum arquivo foi alterado ainda em seu computador. Os dados serão excluídos nos próximos passos.
4. 4. Configurando os acessórios
4.1. Configuração de teclado, idioma, data e hora, método de entrada e afins.
4.1.1. Escolher as opções apropriadas e clicar em "Próximo".
5. 5. Instalar Agora.
5.1. Não clicar em "Reparar Computador", mesmo se estiver reparando o pc ao reinstalar o Windows.
5.1.1. Uma vez clicado o botão, a Instalação começará a carregar os arquivos necessários para continuar.
6. 6."Leia" e aceite os termos.
6.1. Para prosseguir, deve indicar que "leu" e que concorda com os termos de uso.
7. 7.Escolha Instalação Personalizada.
7.1. isso permitirá fazer uma instalação limpa.
7.1.1. Formatar o computador signfica limpá-lo de todos os dados que estão nele, então deverá fazer uma instalação limpa, para que tenha a opção de formatar o disco.
8. 8.Exclua a partição
8.1. Uma janela irá abrir perguntando onde gostaria de instalar o Windows.
8.1.1. Para fazer uma instalação limpa, precisa excluir a partição antiga e começar do zero.
8.1.1.1. Clique em "Opções do Disco (avançado)". Isso dará a opção de excluir e criar partições.
8.1.1.1.1. Escolha a partição do sistema operacional existente e clique no botão Excluir.
9. Fonte:Como Formatar um Computador
10. 9.Escolha o Espaço Não Alocado e clique em Próximo.
10.1. Não há necessidade de criar uma partição antes de instalar o Windows 7, pois isso é feito automaticamente.
11. 10. Espere enquanto o Windows instala os arquivos.
11.1. Esta parte do processo pode levar até uma hora.
11.1.1. O Windows irá reiniciar seu computador automaticamente quando concluir.
11.1.1.1. A instalação irá abrir novamente e uma mensagem dirá que a Instalação está atualizando as configurações de registro.
11.1.1.1.1. A instalação irá então configurar os serviços do computador. Isso acontece sempre que inicia o Windows, mas irá acontecer em segundo plano da próxima vez.
11.1.2. O Windows irá reiniciar seu computador automaticamente quando concluir.
12. 11.Insira o nome de usuário e nome do computador.
12.1. O nome de usuário será usado para fazer login no computador e personalizar sua conta.
12.1.1. É possível adicionar mais usuários depois através do painel de controle
12.1.1.1. O Windows irá pedir uma senha. Esta parte é opcional, mas é altamente recomendada
13. 12.Insira a chave do produto.
13.1. Esta é a chave com 25 caracteres que veio com a sua cópia do Windows.
13.1.1. Marque "Ativar o Windows automaticamente quando eu estiver online" para que o Windows verifique automaticamente a sua chave da próxima vez que estiver conectado à Internet.
14. 13.Escolha a sua opção do Windows Update.
14.1. Para se certificar de que sua cópia do Windows rode de forma segura e estável, é altamente recomendável a escolha das "configurações recomendadas".
15. 14.Escolha a data e a hora.
15.1. Elas já devem estar corretas já que estão ligadas à BIOS, mas é possível mudá-las se elas não estiverem.
15.1.1. Marque a caixa se sua área entrar em Horário de Verão.
16. 15. Escolha as suas preferências de rede.
16.1. A maioria dos usuários irão escolher Doméstica ou rede Empresarial. Se o computador estiver sendo utilizado em um local público, escolha rede Pública.
16.1.1. Os usuários de banda larga móvel devem sempre escolher rede Pública.
16.1.1.1. O Windows tentará então conectar seu computador à rede. Este processo é completamente automatizado.

