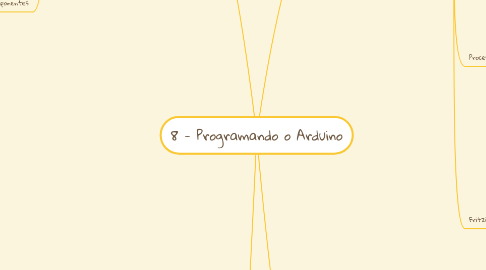
1. Programação
1.1. Estrutura de um Scketch
1.1.1. São duas funções principais que deve ter todo programa em Arduino
1.1.2. Setup ( )
1.1.2.1. A função setup () é chamada quando um programa começa a rodar. Use esta função para inicializar as suas variáveis, os modos dos pinos, declarar o uso de livrarias, etc. Esta função será executada apenas uma vez após a placa Arduino ser ligada ou ressetada.
1.1.2.2. Sintaxe
1.1.3. Loop ( )
1.1.3.1. a função loop() faz exatamente o que seu nome sugere, entra em looping (executa sempre o mesmo bloco de código), permitindo ao seu programa fazer mudanças e responder. Use esta função para controlar ativamente a placa Arduino.
1.1.3.2. Sintaxe
1.2. Bibliotecas
1.2.1. O ambiente Arduino pode ser estendido através da utilização de bibliotecas, assim como a maioria das plataformas de programação.
1.2.2. Bibliotecas fornecem funcionalidades extras para uso em sketches.
1.2.3. Algumas bibliotecas já vêm instaladas com a IDE Arduino, mas você também pode fazer download ou criar a sua própria.
1.2.4. Sintaxe
1.3. Componentes
1.3.1. Variáveis
1.3.1.1. Logicas (boolean)
1.3.1.1.1. Variáveis boolenas, assim chamadas em homenagem a George Boole, podem ter apenas dois valores: verdadeiro (true) e falso (false).
1.3.1.1.2. Sintaxe
1.3.1.2. Inteiro
1.3.1.2.1. Inteiro é o principal tipo de dado para armazenamento numérico capaz de guardar números de 2 bytes. Isto abrange a faixa de -32.768 a 32.767 (valor mínimo de -2^15 e valor máximo de (2^15) -1).
1.3.1.2.2. Sintaxe
1.3.1.3. Char
1.3.1.3.1. Um tipo de dado que ocupa 1 byte de memória e armazena o valor de um caractere ASCII. Caracteres literais são escritos entre aspas.
1.3.1.3.2. Sintaxe
1.3.2. Operadores
1.3.2.1. Aritméticos
1.3.2.1.1. Usados para fazer operações aritméticas com as variáveis
1.3.2.1.2. Operadores Aritméticos
1.3.2.2. Relacionais
1.3.2.2.1. Normalmente usados com estruturas de seleção e de repetição
1.3.2.2.2. Operadores
1.3.2.3. Lógicos
1.3.2.3.1. && (“e” lógico)
1.3.2.3.2. || (“ou” lógico)
1.3.2.3.3. Negação !
1.3.3. Estruturas de Controle
1.3.3.1. Sequencial
1.3.3.1.1. Especifica que os comandos serão executados 1 por um, de cima para baixo, sem pular nenhum e sem repetir nenhum.
1.3.3.2. Seleção
1.3.3.2.1. IF
1.3.3.2.2. Switch/case
1.3.3.3. Repetição
1.3.3.3.1. While
1.3.3.3.2. For
1.3.4. Funções
1.3.4.1. Digitais
1.3.4.1.1. pinMode( )
1.3.4.1.2. digitalRead( )
1.3.4.1.3. digitalWrite( )
1.3.4.2. Analógicas
1.3.4.2.1. analogRead( )
1.3.4.2.2. analogWrite( )
2. Exemplo PISCAR
2.1. Abra o software do Arduino
2.1.1. Clique duas vezes na aplicação do Arduino, o arquivo arduino.exe.
2.1.2. Caso o programa carregue com o idioma que não é da sua preferência você pode alterar na sessão de preferências do programa.
2.2. Abra o exemplo Piscar (blink)
2.2.1. Tela
2.2.2. Arquivo > Exemplos > 01.Basics > Blink
2.3. Selecione a sua placa
2.3.1. Você deve selecionar qual a sua placa Arduino: Ferramentas > Placa > Arduino Uno.
2.3.2. Tela
2.4. Selecione a Porta
2.4.1. Selecione agora a porta serial que conectará o Arduino
2.4.2. Ferramentas > Porta Serial.
2.5. Carregue o programa
2.5.1. clique no botão Carregar da janela do programa
2.5.2. Você deve ver os LEDs RX e TX da placa piscarem.
2.5.3. Se o processo foi executado normalmente você verá uma mensagem de “Transferência concluída”.
2.5.4. Depois de alguns segundos você verá o LED do pin 13 piscar em laranja. Neste caso, parabéns! Seu Arduino está pronto e instalado.
2.5.5. Encaso de problemas acesse o site do Arduino
3. Conceitos
3.1. Arduino se programa em uma linguagem de alto nível semelhante a C/C++
3.1.1. Guia de Referencia
3.1.2. Bibliotecas
3.2. Sketches
3.2.1. Softwares escritos usando Arduino são chamados de Sketches.
3.2.2. Estes Sketches são escritos no editor de texto da IDE do Arduino e são salvos com a extensão de arquivo .ino
3.3. IDE
3.3.1. O programa do Arduino também é conhecido como IDE Arduino (Integrated Development Environment) pois além do entorno de programação consiste também em um editor de código, um compilador e um depurador.
3.3.2. Imagem
3.3.3. Botões
3.3.3.1. Verificar
3.3.3.2. Carregar
3.3.3.3. Novo
3.3.3.4. Abrir
3.3.3.5. Salvar
3.3.3.6. Monitor Serial
3.3.3.6.1. Exibe dados seriais sendo enviados da placa Arduino para o computador.
3.3.3.6.2. A comunicação entre a placa Arduino e seu computador pode acontecer em várias velocidades padrão pré-definidas.
3.3.3.6.3. Para que isso ocorra é importante que seja definida a mesma velocidade tanto na Sketch quanto no Monitor Serial.
3.3.3.6.4. A comunicação serial com a placa Arduino também pode ser feita através de outras linguagens de programação como Processing, Flash, Python, MaxMSP e muitas outras.
3.4. Processing
3.4.1. Processing é uma linguagem de programação de código aberto e ambiente de desenvolvimento integrado
3.4.2. Um dos objetivos do Processing é atuar como uma ferramenta para não-programadores iniciados com a programação, através da satisfação imediata com um retorno visual.
3.4.3. Link
3.5. Fritzing
3.5.1. Fritzing é um programa de automação de design eletrônico open source destinado a ajudar designers e artistas a passar dos protótipos para os produtos finais.
3.5.2. Fritzing foi criado sob os princípios de Processing e Arduino e permite a designers, artistas, pesquisadores e amadores documentar seu protótipo baseado em Arduino e criar diagramas de circuitos impressos para mais tarde fabricar
3.5.3. Além disso, tem um site complementar que ajuda a compartilhar e discutir projetos, experiências e reduzir os custos de fabricação.
3.5.4. Link
4. Fazendo a Instalação
4.1. O que você vai precisar?
4.1.1. Arduino e o Cabo USB
4.1.2. Baixar o Programa
4.1.2.1. Baixe a Ultima versão do Software no site
4.1.2.2. Link
4.1.2.3. Instale o programa no seu computador.
4.2. Conectando o Arduino
4.2.1. O Arduino Uno usa a energia do computador através da conexão USB, não sendo necessária energia externa
4.2.2. Conecte a placa Arduino ao computador usando o cabo USB AB
4.2.3. O LED verde de energia (PWR) deve acender.
4.3. Instalando os Drivers
4.3.1. Conecte a placa ao computador e aguarde o Windows iniciar o processo de instalação do driver
4.3.2. Depois de alguns momentos o processo vai falhar. Clique em concluir e dispense a ajuda do assistente.
4.3.3. Clique no Menu Principal e abra o Painel de Controle.
4.3.4. Dentro do Painel de Controle, navegue até Sistema e Segurança. Na sequência clique em Sistema, selecione Hardware e depois clique em Gerenciador de Dispositivos.
4.3.5. Procure por Portas (COM & LPT), onde você deve ver uma opção Arduino UNO (COMxx).
4.3.6. Clique com o botão da direita em Arduino UNO (COMxx) e escolha a opção Atualizar Driver.
4.3.7. Depois escolha a opção Instalar de uma lista ou local específico (Avançado), e clique em avançar.
4.3.8. Finalmente navegue e escolha o driver arduino.inf localizado na pasta Drivers do software do Arduino que você baixou.
