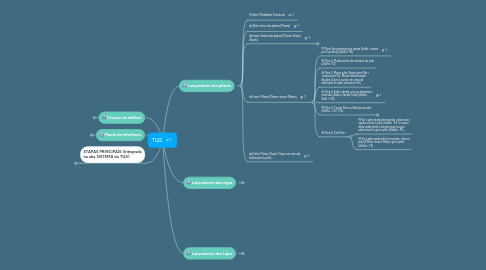
1. ETAPAS PRINCIPAIS (Integrada na aba SISTEMA do TQS)
1.1. Concepção estrutural (Definição da geometria e cargas)
1.2. Análise Estrutural (Cálculo dos esforços e flechas)
1.3. Dimensionamento e detalhamento (Dimensionamento de detalhamento das armaduras)
1.4. Emissão das plantas finais (Montagem e impressão dos desenhos)
2. Criação de edifício
2.1. Novo edifico
2.1.1. Dados do edifício (Gerais)
2.1.2. Definições dos pavimentos (Pavimentos)
2.1.2.1. Inserir Pavimento (Inserir acima ou Inserir abaixo)
2.1.2.2. Definir título do pavimento (título)
2.1.2.3. Definir Classe do pavimento (Classe)
2.1.2.4. Definir pé-direito do pavimento (distância do piso inferior ao piso do pavimento que está sendo adicionado) [Pé direito (m)]
2.1.2.5. Verificar concepção final (Atualizar Dwg)
2.1.2.6. Definir coeficiente de arrasto
2.1.2.6.1. Carga
2.1.2.6.2. Vento
2.1.2.6.3. Adicionar valores pros coeficientes
2.1.2.7. Verificar pavimentos definidos
2.1.3. Editar Edifício
3. Planta de referência
3.1. Abrir CAD/TQS para editar planta de referência (extensão .dxf) [Ferramentas>Editor gráfico]
3.2. Adicionar Planta de referência ao pavimento correspondente
3.2.1. Abrir Modelador estrutural do pavimento a se inserir planta de referência [Pavimento/ Modelador Estrutural]
3.2.1.1. Pode se alterar o pavimento dentro do próprio modelador estrutural [Modelador Estrutural>Pavimentos]
3.2.2. Abrir referência externa [referência externa]
3.2.3. Inserir as plantas de referência (planta de forma e arquitetônica de cada pavimento) (em extensão .dxf) na referência externa [Inserir]
3.2.3.1. Dependendo da disposição da estrutura, recomenda-se inserir também a planta de forma do pavimento superior ou inferior ao pavimento em que se está trabalhando. (Exemplo: Está se trabalhando o pavimento 1 no modelador, pode ser necessário inserir a planta de forma da fundação ou do pavimento 2 no modelador estrutural do pavimento 1)
3.2.4. Desligar ou ligar plantas de referência de acordo com a necessidade
4. Lançamento dos pilares
4.1. Abrir Modelador Estrutural
4.2. Abrir menu dos pilares [Pilares]
4.3. Inserir dados dos pilares [Pilares>Dados Atuais]
4.3.1. Inserir seção do pilar (BxH) [Pilares>Dados Atuais>Seção]
4.3.2. Inserir em que pavimento o pilar nasce e morre [Pilares>Dados Atuais>Plantas/Seções]
4.4. Inserir Pilares [Pilares>Inserir Pilares]
4.4.1. Dica: Aproximação por janela [Exibir>Janela por 2 pontos] [Atalho: F8]
4.4.2. Dica 2: Mudar ponto de inserção do pilar [Atalho: F2]
4.4.3. Dica 3: Mover pilar [Selecionar Pilar> >pressione F4] ; Mover identificação do pilar [Com o cursor em cima da indicação do pilar, pressione F4]
4.4.4. Dica 4: Exibir Janela com os elementos inseridos [Exibir>Janela Total] [Atalho : Shift + F8]
4.4.5. Dica 5: Copiar Pilar ou Seleção de pilar [Atalho : Ctrl +F4]
4.4.5.1. Clicar dentro do pilar que se quer copiar ou Selecionar conjunto de pilares que se quer copiar
4.4.5.2. Clicar na tecla F para selecionar o ponto base [É recomendável ligar o orto (Atalho : Shift + F10) ]
4.4.5.3. Aponte a direção para que se quer copiar o pilar ou a seleção de pilares, com a função orto ligada só poderá ser copiado o pilar ou o conjunto de pilares para direção paralela ou ortogonal ao elemento que se está copiando.
4.4.5.4. Digite (und : cm) a distância entre o elemento copiado e a cópia do elemento e pressione Enter.
4.4.6. Dica 6: Gira Pilar
4.4.6.1. Se o pilar já estiver inserido, selecione a opção mover o pilar [Atalho : F4 (o cursor deve estar dentro do pilar que se quer selecionar)] e gire o pilar [Atalho : F5]
4.4.6.2. Se o pilar ainda não foi inserido, insira o pilar [Pilares>Inserir Pilar] e gire o pilar [Atalho : F5]
4.5. Editar Pilares [Duplo Clique em cima da indicação do pilar]
5. Lançamento das vigas
5.1. Abrir modelador estrutural
5.2. Selecionar menu das vigas na barra de tarefas [Vigas]
5.3. Inserir dados das vigas [VIgas>Dados Atuais]
5.3.1. Inserir dados da seção transversal da viga [Vigas>Dados atuais>Seção/Carga]
5.4. Inserir Vigas [Vigas>Inserir viga]
5.4.1. Dica 1: Mudar ponto de inserção da viga [Atalho: F2]
5.4.2. Dica 2: Ligar função Orto [Atalho : Shift + F10]
5.4.3. Dica 3: Indicação do meio entre dois pontos [Aperte Tecla M, selecionar dois pontos]
5.5. Editar Vigas [Duplo Clique em cima da indicação da VIga]
5.6. Ligar VIgas que se encontram em um mesmo pilar [Vigas>VigaxViga>Selecionar as duas vigas que se quer ligar]
5.7. Definir nos cruzamentos de VigaxViga (sem a presença de pilar) qual viga está recebendo a carga) [Vigas>Definir todos os cruzamentos>para o cruzamento indicado no programa definir que viga recebe a carga]
5.8. Copiar mesma planta de Vigas para os demais pavimentos [Copiar planta>Selecionar apenas Vigas>Definir de qual pavimento se está copiando a planta
5.9. Quebrar Viga [Viga>Quebrar>Selecione a viga a se quebrar>Selecione o ponto onde se quebrar]
6. Lançamento das Lajes
6.1. Abrir modelador estrutural
6.2. Selecionar menu das Lajes na barra de tarefas [Lajes]
6.3. Inserir espessura da laje [Lajes>Dados Atuais>Seção/Carga]
6.3.1. Inserir Laje com rebaixo
6.3.2. Inserir carregamento distribuído na laje [Alterar]
6.3.2.1. Inserir Carregamento manualmente [Numéricas]
6.3.2.2. Inserir carregamento pré-definido [Alfanumérico]

