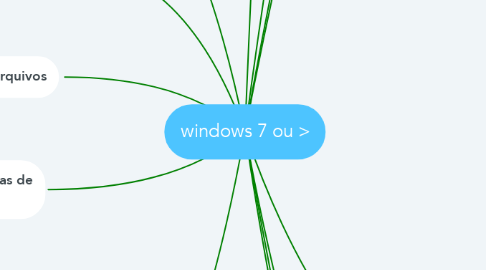windows 7 ou >
por DANIEL ALEXANDRE DA SILVA
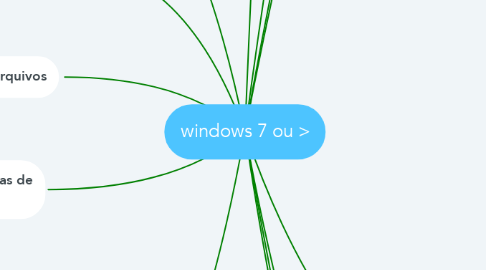
1. Barra de Tarefas
1.1. No Windows, a localização padrão da barra de tarefas é a parte inferior da tela, e, da esquerda para a direita, a barra contém o Menu Iniciar, a barra de acesso rápido, os botões da barra de tarefa e a área de notificação. O Menu Iniciar contém comandos para acessar programas, documentos e configurações.
2. Areá de trabalho
2.1. Área disponível para trabalhar com os programas. Nela encontram-se os ÍCONES, que são figuras que representam as pastas, arquivos ou mesmo programas, que podem ser acessados apenas dando um duplo clique no mouse sobre os respectivos ícones.
3. trabalho com pastas e arquivos
3.1. Como Criar um Arquivo ou uma Pasta Você pode criar um arquivo ou pasta em qualquer lugar de seu computador, até mesmo na área de trabalho.
4. compartilhamentos e áreas de transferência
4.1. A Área de Transferência refere-se ao espaço da memória que o Windows utiliza para armazenar temporariamente blocos de informações que o usuário copia ou move de um lugar e planeja usar em outro lugar.
4.1.1. Clipboard é o termo em inglês que refere-se à Área de Transferência. Os comandos para copiar ou mover informações e arquivos para a Área de Transferência são: Copiar (CTRL+C), Recortar (CTRL+V) e Colar (CTRL+V).
5. internet e Intranet
5.1. a internet é uma rede que conecta computadores a nível global. Especificando um pouco mais, podemos defini-la como um conjunto de protocolos específicos utilizados para conectar usuários. Através da internet é possível utilizar recursos diversos, como transferência de conteúdos multimídia, ligações de vídeo, envio e recebimento de e-mails, dentre diversos outros. É interessante notar que ela foi inventada pela inteligência do governo americano para combater a então U.R.S.S. durante a Guerra Fria.
5.1.1. diferenças entre elas
5.1.1.1. Segurança: apesar das inúmeras vantagens, sabemos dos riscos que a internet pode oferecer às nossas máquinas e mesmo à nossa segurança, por meio de vírus, espionagem e coleta de dados. Na intranet isto não ocorre, já que trata-se de uma rede fechada; Tipo de rede: na internet, não é possível o acesso por meio de rede local (LAN), ao contrário da intranet, que pode ser acessada pela LAN; Compartilhamento: quando falamos em dados, ambas as redes permitem o compartilhamento. Já quando o assunto é periféricos, como impressoras, somente a intranet permite o compartilhamento; Comunicação: na internet, a comunicação externa é a regra (e mesmo a finalidade da rede). Já na intranet, este tipo de comunicação não é permitido.
5.2. A intranet possui a mesma lógica de funcionamento que a internet, ou seja, a comunicação via protocolos. No entanto, sua grande diferença é que ela conecta computadores a um nível bastante específico, sendo este o motivo de ser utilizado como uma ferramenta de comunicação interna nas empresas. Além disso, oferece mais segurança por ser uma rede fechada. Assim, para utilizar a intranet é necessário que o usuário seja autorizado, geralmente através de um login e senha. As funcionalidades de uma intranet são as mesmas: envio de e-mail, transferência de arquivos, vídeo chamadas, dentre outras. A diferença é que essas funcionalidades ficam restritas aos colaboradores.
6. - Minimizando uma janela O processo de minimização de janelas permite que o usuário tenha espaço na chamada Área de Trabalho. Uma vez minimizada, a janela do Windows Explorer fica recolhida em um botão na barra de tarefas do sistema. Para que o usuário possa reativar, basta efetuar um clique sobre este botão.
7. - Movendo uma janela Para que se mova uma janela do Windows Explorer do seu lugar de origem para outro lugar, basta colocar o ponteiro do mouse sobre a barra de título da janela, e em seguida pressionar o mouse e mantendo-o pressionado. Arraste, então, a janela para o local desejado até atingir a posição que se quer. Libere agora o botão do mouse, a janela terá sido movida. - Fechando uma janela Existem várias formas para se fechar a janela do Windows Explorer que esteja ativa, porém o Explorer possui um botão específico para tal fim (botão fechar – canto superior direto, conforme mostrado em telas acima). Basta o usuário clicar uma vez sobre este botão para que o mesmo execute esta tarefa com maior rapidez e precisão.
8. - Alterando o tamanho de uma janela O usuário pode alterar o tamanho de uma janela, basta que este posicione o ponteiro do mouse na linha extrema da janela (chamada de borda de janela). Quando o ponteiro do mouse mudar de figura passando a o ser (seta de dimensionar) arraste-o na direção desejada e a janela será modificada.
9. Operações de Janelas
9.1. - Maximizando uma janela O processo de maximização faz com que a janela ocupe toda a Área de Trabalho do computador. Para que se faça a Maximização, basta clicar sobre o respectivo ícone.
9.2. - Restaurando uma janela A restauração de uma janela se dá quando o usuário retorna a mesma janela que ele efetuou a operação para o último estado na tela.
10. Menus
10.1. - Caixa de menu controle Um clique com botão direito na caixa do menu controle permite que o usuário tenha acesso a um submenu com todos os comandos de operações de janela.Para que se tenha a ação do comando basta clicar sobre a tarja que representa o que se necessita e imediatamente a ação será realizada. As opções do menu acima, têm as mesmas funções dos botões com pequenas mudanças, veja: - Mover - Minimizar - Maximizar
10.2. Menu iniciar As pesquisas agora podem ser feitas diretamente do menu iniciar. É útil quando você necessita procurar, por exemplo, pelo atalho de inicialização de algum programa ou arquivo de modo rápido. “Diferente de buscas com as tecnologias anteriores do Windows Search, a pesquisa do menu início não olha apenas aos nomes de pastas e arquivos. Considera-se o conteúdo do arquivo, tags e propriedades também” (Jim Boyce; Windows 7 Bible, pg 770). Os resultados são mostrados enquanto você digita e são divididos em categorias, para facilitar sua visualização. Abaixo as categorias nas quais o resultado de sua busca pode ser dividido. · Programas · Painel de Controle · Documentos · Música · Arquivos
11. Localização de Arquivos e pastas
11.1. Você pode usar a caixa de pesquisa no menu Iniciar para localizar arquivos, pastas, programas e mensagens de email armazenados no computador. Para localizar itens usando o menu Iniciar: Clique no botão IniciarImagem do botão Iniciar e digite uma palavra ou parte dela na caixa de pesquisa.
12. Configurações Básicas
12.1. Você pode usar a caixa de pesquisa no menu Iniciar para localizar arquivos, pastas, programas e mensagens de email armazenados no computador. Para localizar itens usando o menu Iniciar: Clique no botão IniciarImagem do botão Iniciar e digite uma palavra ou parte dela na caixa de pesquisa.
13. ferramenta de busca e pesquisa
13.1. Uma ferramenta de busca, motor de busca, motor de pesquisa ou máquina de busca é um sistema de software projetado para encontrar informações armazenadas em um sistema computacional a partir de palavras-chave indicadas pelo utilizador, reduzindo o tempo necessário para encontrar informações. Google, Yahoo e Bing são os buscadores globais mais acessados.