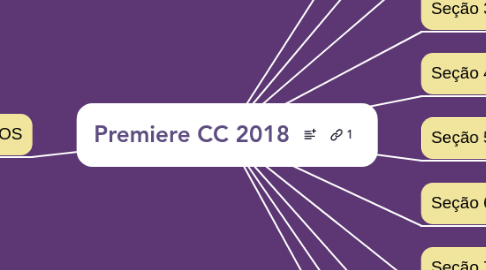
1. CURSOS
2. ATALHOS
2.1. - OU +
2.1.1. Dá zoom na linha do tempo
2.2. Ctrl + K
2.2.1. Cortar
2.3. ALT
2.3.1. Segurando o alt e arrastando vídeos eu copio ele
2.4. Segurar o Alt e arrastar um vídeo
2.4.1. Cria cópias
2.5. Para desvincular vídeo do áudio
2.5.1. Botão direito > Desvincular
2.6. Para vincular vídeo e áudio
2.6.1. Selecionar tracks > Vincular
3. DICAS
3.1. Imagens sem direitos autorais
3.1.1. PIXABAY
3.2. Vídeos sem direitos autorais
3.2.1. VIDEVO
3.3. Baixar fontes
3.3.1. DAFONT
3.4. Baixar músicas
3.4.1. INCOMPETECH
3.4.2. MEDIA COLLEGE
4. Seção 2
4.1. CRIAR NOVO PROJETO
4.1.1. Ctrl + alt + N
4.1.2. Arquivo > Novo > Projeto
4.2. DIVISÃO DAS SEÇÕES
4.2.1. Área de projeto
4.2.2. Linha do tempo
4.2.3. Barra de ferramentas
4.2.4. Janela de visualização
4.3. CRIAR SEQUÊNCIA
4.3.1. O que é?
4.3.1.1. É a qualidade do arquivo que eu estou criando
4.3.2. 3 formas
4.3.2.1. Arquivo>Novo>Sequência
4.3.2.2. Botão Novo item > Sequência
4.3.2.3. Botão direito na área de projeto > Sequência
4.4. PERSONALIZAR
4.4.1. Salvar áreas de trabalho
4.5. ATALHOS
4.5.1. Desfazer
4.5.1.1. Ctrl + z
4.5.2. Refazer
4.5.2.1. Ctrl + Shift + z
4.5.3. Ctrl + .. ou Ctrl + ~
4.5.3.1. Visualizar em tela cheia
4.5.4. Espaço
4.5.4.1. Play e pause no vídeo
4.5.5. L (1x, 2x, 3x, 4x)
4.5.5.1. Reproduz o vídeo em 4 velocidades
4.5.6. K
4.5.6.1. Pause
4.5.7. J (1x, 2x, 3x, 4x)
4.5.7.1. Reproduz o vídeo de trás pra frente em 4 velocidades
5. Seção 3
5.1. Janela de Projeto
5.1.1. Visualização por ÍCONES ou por LISTA
5.1.2. Criação de PASTAS
5.1.2.1. Eu posso criar RÓTULOS (cores) para facilitar a visualização
5.1.3. ABAS
5.1.3.1. Navegador de mídia
5.1.3.1.1. Acesso as pastas do computador
5.1.3.2. Informações
5.1.3.2.1. Se eu selecionar o vídeo na aba de projeto, eu vejo as informações na aba "informações"
5.1.3.3. Efeitos
5.1.3.4. Histórico
5.2. FAIXAS
5.2.1. Tracks de vídeo
5.2.1.1. Para desvincular = Botão direito > Desvincular
5.2.1.2. Dica
5.2.1.2.1. Lembrar de sempre marcar o botão ENCAIXAR
5.2.1.3. Bloquear faixa
5.2.1.4. ADICIONAR FAIXAS
5.2.2. Tracks de áudio
5.2.2.1. Isolar faixa
5.2.2.1.1. Só ouve um áudio
5.2.2.2. Mutar faixa
5.2.2.2.1. Não escuta áudio da faixa
5.3. FERRAMENTAS
5.3.1. Seleção
5.3.2. Fatiar
5.3.3. Esticar
5.3.3.1. CÂMERA LENTA OU RÁPIDA
5.4. RENDERIZAÇÃO
5.4.1. Arquivo
5.4.1.1. Exportar
5.4.1.1.1. Mídia
6. Seção 4
6.1. Janela de Efeitos
6.1.1. Dar dois cliques nos arquivos = Aparece na janela de origem.
6.1.2. Botões "Marca entrada" e "Marcar saída"
6.1.2.1. Através desses botões é possível inserir um vídeo JÁ CORTADO na LINHA DO TEMPO
6.1.3. Clicando 2x no nome do arquivo = MAXIMIZA a tela. (Também serve para a janela de visualização)
6.1.4. Arrastar somente áudio ou vídeo
6.2. Copiar/Colar vídeos
6.2.1. É IMPORTANTE DESMARCAR AS CAIXAS
6.3. Botões da janela de visualização
6.3.1. ADICIONAR MARCADORES
6.3.2. ADICIONAR ENTRADA / SAÍDA
6.3.3. IMPORTAR QUADRO
6.4. CONTROLE DE EFEITOS
6.4.1. Movimento
6.4.1.1. Posição
6.4.1.1.1. Modifica a posição do PONTO DE ANCORAGEM
6.4.1.2. Escala
6.4.1.2.1. Redimensiona a imagem a partir do ponto de ancoragem
6.4.1.3. PONTO DE ANCORAGEM
6.4.1.3.1. É o centro de rotação/escala/dimensionamento
6.4.1.4. Opacidade
6.4.1.4.1. MÁSCARAS
6.4.2. Áudio
6.4.2.1. Volume
6.4.2.2. Volume de canal
6.4.2.2.1. Esquerda e direita
7. Seção 5
7.1. TRANSIÇÕES
7.1.1. Efeitos > Transições de vídeo
7.2. EFEITOS DE VÍDEO
7.2.1. Uso de máscaras
7.2.2. EFEITO MANTER COR
7.2.2.1. Usado para fazer efeito preto e branco basta selecionar a cor preta e colocar em 100% o valor para descolorir
7.2.2.2. Usado também para realçar certas cores e manter só elas no vídeo
7.2.3. EFEITO FILME ANTIGO
7.2.3.1. Efeito "Misturador de Canais"
7.2.3.1.1. Diminuir azul-azul
7.2.3.1.2. Aumentar bastante o vermelho-vermelho
7.2.3.1.3. Aumentar levemente o verde-verde
7.2.3.2. Efeito Tonalidade
7.2.3.2.1. Diminuir a quantidade de cor
7.2.3.3. Colocar um vídeo por cima
7.2.3.3.1. Usar MODO DE MESCLAGEM para fazer um efeito de vídeo
7.2.3.4. Efeito Ruído e granulação > Ruído
7.2.4. CHROMA KEY
7.2.4.1. Efeitos de vídeo > Chaveamento
7.2.4.1.1. Máscara de cor
7.2.4.1.2. Ultra Key (Melhor)
7.2.5. Trabalho 01
7.2.5.1. CAMADA DE AJUSTE
7.2.5.1.1. Tudo que eu aplicar nela (efeitos, etc) afetará os vídeos e imagens abaixo dela.
7.2.5.1.2. Eu aplico o efeito preto e branco
7.2.5.2. EFEITO ROTACIONAR E AUMENTAR IMAGEM
7.2.5.2.1. Primeiro eu copio as imagens e coloco acima da camada de ajuste
7.2.5.2.2. Depois eu vou no controle de efeitos e faço as animações de rotação e escala
7.2.5.3. BORDA NAS IMAGENS
7.2.5.3.1. Efeitos > Perspectiva > Sombra radial
7.2.5.3.2. Depois de ajustar o tamanho e as bordas eu copio o efeito e colo em todas as imagens
7.2.6. EFEITO DE ESTABILIZAR
7.2.6.1. Dar enter para RENDERIZAR O VÍDEO
7.2.6.2. Cores
7.2.6.2.1. Vermelho = muito pesado
7.2.6.2.2. Amarelo = Médio
7.2.6.2.3. Verde = perfeita
7.2.6.3. Usar Moldura = Estabilizar, cortar, autoescala
7.2.7. CONTROLE DE IMAGEM
7.2.7.1. Efeitos > Controle de imagem
7.2.7.1.1. Correção de Gama
7.2.8. MULTIPLA CÂMERA
7.2.8.1. Selecionar os vídeos que serão inseridos no modo multicâmera
7.2.8.1.1. Geralmente são vídeos do mesmo evento ou coisa
7.2.8.2. Colocá-los um em cima do outro
7.2.8.3. Selecionar todos e ir no menu clipe e depois em multicamera > ativar
7.2.8.4. Selecionar o track multicamera e adicionar um botão na janela de visualização chamado "alternar a exibição de várias câmeras"
7.2.8.5. Cortar o vídeo e ir com a agulha do tempo em cada parte cortada e alternar para a câmera que desejo que apareça
7.2.9. TRANSIÇÕES
7.2.9.1. Boas
7.2.9.1.1. Dissolver para preto/branco
7.2.9.1.2. Zoom
7.2.9.1.3. Empurrar (dentro do deslizar)
7.2.10. INTERPOLAÇÃO DE ANIMAÇÃO
7.2.10.1. Bézier
7.2.10.1.1. Permite alterar as velocidades da animação
7.2.10.1.2. Localizado clicando 2x no botão direito em cima dos pontos de quadro-chave na janela de efeitos
8. Seção 6 - ÁUDIOS
8.1. Gravação da voz do microfone
8.2. Mudar o tom de voz
8.3. O que é um áudio estéreo?
8.3.1. Áudio que possui dois canais
8.4. O que é um áudio mono?
8.4.1. Áudio com 1 canal
8.4.2. Como tocar áudio nos dois lados?
8.4.2.1. BOTÃO DIREITO EM CIMA DO ÁUDIO > Canais de áudio
8.4.2.1.1. Marco a caixa de seleção de onde está saindo o áudio
8.5. O que é um áudio 5.1?
8.5.1. Áudio que possui 5 canais
8.5.1.1. Escolho 5 direções de onde está vindo o áudio
8.5.2. Como criar?
8.5.2.1. Nova Sequência > Faixas > Mestre (Áudio 5.1)
8.5.2.1.1. Selecionar o áudio e clicar em MIXER DE FAIXA DE ÁUDIO (Se não tiver, ir no menu janela e ativá-lo)
8.6. Alteração de Ganho
8.6.1. Botão direito em cima do áudio > Ganho de áudio
8.6.1.1. Amplitude de Pico
8.6.1.1.1. Sugestão de quanto eu preciso aumentar ou diminuir
8.6.1.2. Ajustar ganho em...
8.6.1.2.1. Aqui eu coloco quanto eu quero aumentar ou diminuir
8.6.2. Importante
8.6.2.1. Quando eu for colocar músicas com áudio de pessoas falando é bom fazer uma animação diminuindo o ganho da música ao chegar o início da voz.
8.7. ATALHO
8.7.1. SHIFT + S
8.7.1.1. Elimina o barulho que ocorre quando arrasto a seta da linha do tempo
8.8. Dica
8.8.1. O áudio geralmente é gravado em dispositivo diferente da câmera e sincronizado com o áudio do vídeo.
8.8.1.1. Gera menos ruído e tem maior qualidade
8.8.2. Para sincronizar é útil bater palma no início dos dois arquivos, e no final também.
9. Seção 7 - TEXTOS
9.1. Como criar?
9.1.1. Texto de "ponto" ou texto de parágrafo
9.1.1.1. Se eu apenas der um clique na tela posso escrever sem limites. Porém se eu clicar, segurar e arrastar, crio uma caixa de textos e limites para o que eu for escrever.
9.1.2. TÍTULO EXISTENTE
9.1.2.1. Arquivo > Novo > Título existente
9.1.2.2. Propriedades
9.1.2.2.1. Texto em cima de uma linha
9.2. GRÁFICOS ESSENCIAIS
9.2.1. Localizado no menu janela
9.3. LEGENDAS
9.3.1. Arquivo > Novo > Legendas
9.3.2. Ir na Janela de projeto e clicar em Legendas
9.3.3. Ir na janela de visualização
9.3.3.1. Clicar na chave > Exibição de legendas ocultas > configurações
9.4. FORMAS
9.4.1. É feito igual texto em Título existente
9.4.2. Após criar eu uso os efeitos de vídeo para criar animações
9.4.2.1. Modificando Largura e alterando o ponto de ancoragem
9.4.2.2. Modificando a opacidade
9.4.3. Usar as predefinições em Janelas > Gráficos essenciais
9.5. CRÉDITOS
9.5.1. Também criado em título existente, escrever o texto dentro de uma caixa, aumentar a caixa e marcar a caixinha de rolagem
9.6. EFEITO VÍDEO ATRAVÉS DAS LETRAS
9.6.1. Crio o texto usando Novo gráfico e deixo ele em cima do vídeo.
9.6.2. Aplico efeito Track Matte Key no vídeo
9.6.2.1. No controle de efeitos > Track Matte Key > Fosco eu seleciono a faixa onde está o texto
9.7. TEXTO QUE ACOMPANHA OBJETO
9.7.1. Crio texto de ponto com um traço antes para servir de parâmetro
9.7.1.1. Ex: - DANIEL
9.7.2. Usando animação em todo o vídeo, eu coloco o traço em cima do objeto que quero que o texto acompanhe
9.7.3. Importante
9.7.3.1. Eu devo movimentar o texto usando os parâmetros de Posição, não movimentar o texto na janela de visualização
9.7.4. Depois disso que apago o traço e aplico efeito Perspectiva > 3D Básico
9.7.4.1. Altero a rotação para ficar melhor encaixado no vídeo
10. Seção 8 - CORES
10.1. Correções RGB
10.1.1. Controle de efeitos > Obsoleto > Curvas RGB
10.1.2. Controle de efeitos > Ajustar > Níveis
10.2. Predefinições de Lumetri
10.2.1. São predefinições de cores
10.2.2. Localizado em Efeitos >
10.3. CORRETOR RÁPIDO DE COR
10.3.1. Localizado em Efeitos > Obsoleto
10.3.2. Ações
10.3.2.1. Girar a roda de cores
10.3.2.2. Mover a bolinha
10.3.2.3. Mover a barra presente no centro
10.3.2.3.1. Intensidade da cor
10.3.3. Nível de preto, cinza, branco
10.3.3.1. Usado para selecionar a cor mais escura/clara na imagem. O programa faz a correção automática.
10.4. COR DE LUMETRI
10.4.1. Localizado na parte direita, selecionando o PAINEL DE COR
10.4.2. Correção
10.4.2.1. Parade RGB
10.4.2.1.1. Feito na aba Curvas
10.4.2.2. Vectorscope YUP
10.4.2.2.1. Feito em correção básica
10.4.2.2.2. Saturação
10.4.2.3. Forma de onda LUMA
10.4.2.3.1. Feito na aba Curvas
10.4.2.3.2. Altera o preto e branco
10.4.2.4. Importante deixar a aba Escopo Lumetri ligado e clicar na ferramenta de boca e selecionar as formas necessárias.
10.4.2.5. Importante equilibrar as cores ou deixar personalizado pro tipo de cor que a imagem precisa.
10.5. Equilíbrio de cor (RGB)
10.5.1. Efeitos > Controle de Imagem >
10.6. Trabalho 04
10.6.1. Efeito deslocamento dinâmico de cor
10.6.1.1. Cria-se 2 cópias do vídeo e usando o efeito Equilíbrio de Cor eu deixo cada vídeo com apenas uma cor (valor 100)
10.6.1.2. Nos dois vídeos de cima eu aumento a escala em 115
10.6.1.3. No vídeo superior eu irei ativar a animação de posição e escala.
10.6.1.3.1. E depois alterar levemente esses valores um quadro de cada vez.
10.6.1.4. Após isso, irei copiar as animações e colar nos outros vídeos, selecionar todos eles e arrastar pro lado.
11. Teorias
11.1. Aspect Ratio
11.1.1. 4:3
11.1.2. 16:9
11.1.3. 21:9
11.1.4. Pillarboxing, letterboxing, windowboxing
