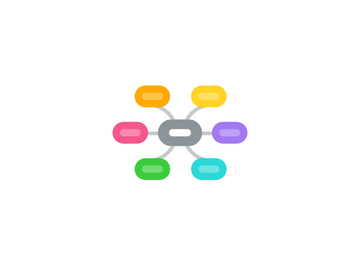
1. Transações
1.1. Receita
1.1.1. Para que você tenha um controle financeiro completo, através do GestãoDS será possível lançar receitas avulsas, ou seja, aquelas receitas que não estão vinculadas a atendimento, como produtos vendidos, cursos e oficinas ou salas que são alugadas para outros profissionais, por exemplo.
1.1.1.1. Cadastrar nova receita
1.1.1.1.1. Descrição
1.1.1.1.2. Categoria
1.1.1.1.3. Caixa
1.1.1.1.4. Método de pagamento
1.1.1.1.5. + Pagamento
1.1.1.1.6. Data de Pagamento
1.1.1.1.7. Valor (R$)
1.2. Despesa
1.2.1. As despesas são gastos relativos à administração da clínica
1.2.1.1. Cadastrar nova despesa
1.2.1.1.1. Descrição
1.2.1.1.2. Categoria
1.2.1.1.3. Forma de Pagamento
1.2.1.1.4. Caixa
1.2.1.1.5. Data de Pagamento
1.2.1.1.6. Valor (R$)
2. Faturamento
2.1. Relatórios
2.1.1. Dentro da ferramenta financeira temos vários relatórios que você poderá consulta para otimizar o controle de acordo com as informações que deseja. Um deles é o relatório de faturamento. Através deste relatório você conseguirá visualizar o total do que foi faturado na clínica, podendo filtrar por período, data de pagamento e lançamento bem como o que diz respeito a faturamento e saída.
2.1.1.1. Como extrair relatório de faturamento
2.1.1.1.1. Há vários filtros que você poderá aplicar dentro deste relatório a fim de visualizar a informação da forma mais facilitada possível. O primeiro filtro que você poderá aplicar é o filtro de data para que seja possível filtrar o período desejado no relatório, podendo ser dia, mês, semana, etc. Em seguida temos o filtro de data pagamento (data do pagamento ou programada para o pagamento) e data lançamento (data em que foi lançado/criado no sistema). E o mais básico será para faturamento ou saídas, onde você poderá filtrar dentre tudo que foi lançado apenas receita ou despesa. Há outras opções de controle neste relatório, como o botão "Excluídos" para que seja possível consultar os valores financeiros que foram excluídos do sistema e por quem. Além disso, quando os relatórios são extensos será possível clicar no botão "Relatório Completo" para visualizar todo o relatório apenas em uma página. Filtros específicos Para filtrar ainda mais as informações em seu relatório você poderá utilizar os filtros específicos, eles estão localizados na parte superior de cada coluna e são representados por um funil em azul. Para filtrar, basta clicar sobre ele e desmarcar as opções que não deseja visualizar no relatório. Assim você poderá filtrar por um prestador específico (em situações onde mais de um médico atende) ou por convênio, por exemplo.
3. Transferências
3.1. Nova Transferência
3.1.1. Através do GestãoDS será possível fazer transferência de valores financeiros entre os caixas cadastrados no sistema
3.1.1.1. Como fazer uma transferência
3.1.1.1.1. Na página de transferência você irá definir o caixa de saída e o caixa que irá receber a transferência, bem como o valor que será movimentado. Você poderá determinar uma data para a transferência, caso ela esteja apenas programada e também adicionar observações. Para finalizar, clique em "Salvar Transferência".
3.2. Excluídos
3.3. Relatório
4. Repasses
4.1. Realizar Saque
4.2. Relatório
5. Estoque
5.1. Produtos
5.2. Compra
5.3. Relatório
6. Configuração do financeiro
6.1. Caixas
6.1.1. Adicionar um novo caixa
6.1.1.1. 1° passo: Ao abrir a página de criação, no campo da descrição, denominamos este caixa conforme a realidade na sua clínica, por exemplo: Caixa Clínica, Caixa Recepção, Caixa Geral, Caixa Único, etc.
6.1.1.2. 2° passo: Na sequência vamos determinar as permissões de visualização e lançamento para este caixa, estas são as permissões mais específicas da parte financeira. Para liberá-las basta marcar a caixinha ao lado do nome do usuário.
6.1.1.3. 3° passo: Na permissão para visualização os usuários conseguem visualizar todas as transações lançadas no caixa bem como seus totais. Já a permissão de lançamento autoriza o lançamento de valores. É possível determinar a permissão de lançamento sem a visualização, dessa forma o usuário conseguirá lançar os valores no caixa porém só conseguirá visualizar o que ele mesmo lança.
6.1.2. Editar os caixas existentes
6.1.2.1. Na pagina Visualização dos caixas é possível editar os caixas já cadastrados na coluna ações, bem como excluir caixas já cadastrados.
6.1.3. Relatório dos caixas
6.1.3.1. Para extrair relatórios de caixas basta escolher a forma de extração nos ícones acima da coluna ações, sendo possível extrair em Excel ou imprimi-los
6.2. Métodos de pagamento
6.2.1. Adicionar um método de pagamento
6.2.1.1. Na página de cadastro de um novo método de pagamento encontramos alguns campos de preenchimento obrigatório, são eles Descrição, Caixa Padrão, Prazo para recebimento, Tipo de Pagamento.
6.2.1.1.1. Descrição
6.2.1.1.2. Caixa Padrão
6.2.1.1.3. Prazo para recebimento
6.2.1.1.4. Tipo de pagamento
6.2.1.1.5. Ativo
6.2.1.1.6. Somente dias úteis
6.2.2. Editar os métodos de pagamentos
6.2.2.1. Na Pagina de Métodos de Pagamento é possível editar os métodos já cadastrados na coluna ações, bem como excluir métodos já cadastrados.
6.3. Categorias
6.3.1. Adicionar uma categoria DRE
6.3.2. Relatório das categorias cadastradas
