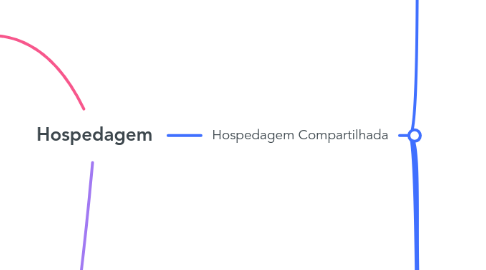
1. SSL
1.1. Alpha/Wildcard
1.1.1. Painel SSL com status "instalando"
1.1.1.1. Acesse o gerenciador de domínios e verifique se o site esta com o tipo "redirecionamento", caso sim. Oriente o cliente que é necessário para a instalação do certificado, manter como "apontamento". Caso ainda assim o mesmo precise da instalação nesse site que esta como redirecionamento, informe que é necessário solicitar ao desenvolvedor que realize esse redirecionamento via aplicação, para que o site se mantenha direcionando para fora, porém, no painel o mesmo estará como ''apontamento'', o que possibilitará a instalação do certificado. Se a emissão ainda estiver com o prazo de 7 dias, orientar cliente também a "cancelar a emissão" e depois que o domínio estiver "apontando", emitir novamente. Se o prazo já passou, gerar um chamado para a fila de SSL.
1.1.1.1.1. Caso o erro persista, abrir um chamado com as informações detalhadas
1.1.2. Botão instalar - Renovação
1.1.2.1. 1 - Para sites hospedados na locaweb, basta pegar a chave no painel do https://hank.locaweb.com.br/, altere de "login locaweb" para "Provisioning ID do plano", insira o prov do certificado. Acessando o "activate order_alpha_ssl_certificate", basta pegar a "private_key" e formatar ele em um editor de texto (Sublime, Notepad++, Notepad) retirando os caracteres \r\n, depois basta inserir no painel (O cliente que insere no painel, ele deve fazer todo o processo) do SSL e aguardar o prazo de ate 1h para a renovação. Caso não tenha acesso ao painel de SSL, basta informar a chave para o cliente através de um chamado virado para ele. Observação: Caso não encontre a "private_key" no hank, é importante verificar o histórico de chamados se não possui, pois muitas vezes a emissão foi realizado de forma manual (Investigar nos chamados anteriores ou registros de atendimento). Se não encontrar, validar a possibilidade de primeira emissão para ambiente externo. 2 - Quando o Site estiver fora da Locaweb, o botão "instalar" não tem ação sobre a renovação, oriente o cliente a desconsiderar e seguir com a renovação diretamente em seu servidor externo, com o arquivo .CRT recebido via email e com "private_key" que o cliente já possuía.
1.1.2.1.1. Caso o erro persista, abrir um chamado com as informações detalhadas
1.1.3. Ordem não gerada (Renovação)
1.1.3.1. Identificar se o cliente pagou a fatura de renovação do SSL e pedir para acessar o painel e verificar o status (Instalado, Forçar HTTPS). Se aparecer a mensagem "Você não tem certificado para Emitir", abre um chamado detalhado para fila de SSL. Obs: Caso mostre que a fatura mostre como pago no sistema, validar a data de pagamento para verificar se a mesma foi paga em atraso. Pois pagmaento feito em atraso impede a renovação de forma automática no painel SSL (Necessário abertura de um chamado interno (INC)).
1.1.4. Validade atualizada no painel, porém site mostra como inseguro.
1.1.4.1. 1 - Site na locaweb > acesse o site https://www.sslshopper.com/ssl-checker.html#hostname= e verifique se o certificado esta vencido/instalado. Se tiver, informar na sala para que seja efetuado o retry no servidor. 2 - Forçar o https na aplicação do cliente conforme a wiki. 3- Quando o Site estiver fora da locaweb > acesse o https://hank.locaweb.com.br/, altere de "login locaweb" para "Provisioning ID do plano", insira o prov do certificado e verifique se a emissão foi realizado externamento acessando o "activate order_alpha_ssl_certificate ". Caso não mostre a "private_key", orientar o cliente que deve ser renovado o certificado no servidor que hospeda o site. Observação: Apesar de não mostrar a "private_key" no hank, é importante verificar o histórico de chamados se não possui, pois muitas vezes a emissão foi realizada de forma manual. 4 - Se o site aparece seguro para o analista e para o cliente mostra inseguro, validar se a plataforma é Windows Server 2012 no painel de hospedagem. Se for, envia na sala de ajuda para eles tratarem o caso. Observação: Perfil Chat (Windows Server 2012) Acessar o Smartlayer e verificar o status de instalação dele e atualizar o certificado.
1.1.4.1.1. Caso o erro persista, abrir um chamado com as informações detalhadas
1.1.5. Emissão para Site Externo
1.1.5.1. 1 - Clicar em emitir e selecionar a opção site externo; 2 - Gerar .CSR e "private_key" através do link https://csrgenerator.com (Ao preencher as informações no site não utilizem acentuação ou caracteres especiais) *Wild Card - Common Name () * *.dominio **Alpha - Common Name () www.dominio Observação: O .CSR será inserido no painel para emissão, após inserir o .CSR no painel, ele vai escolher um email para aprovação e outro para receber o certificado. Observação: A "private_key" deve ser guardada para emitir no servidor posteriormente. Após o cliente aprovar o certificado por email, ele receberá 2 arquivos para finalizar a instalação (.CRT e o .CA).
1.2. Lets Encrypt
1.2.1. Lets Encrypt com status "instalando"
1.2.1.1. Acesse o gerenciador de domínios e verifique se o site esta com o tipo "redirecionamento", caso sim. Oriente o cliente que é necessário para a instalação do certificado, manter como "apontamento". Caso ainda assim o mesmo precise da instalação nesse site que esta como redirecionamento, informe que é necessário solicitar ao desenvolvedor que realize esse redirecionamento via aplicação, para que o site se mantenha direcionando para fora, porém, no painel o mesmo estará como ''apontamento'', o que possibilitará a instalação do certificado.
1.2.2. Não atende requisitos para instalação
1.2.2.1. Atenção: o Lets encrypt só será instalado automaticamente se seguir as validações abaixo: 1- Validar se o tipo do domínio é apontamento. 2- Verificar se o site aponta para nosso servidor DNS e para o IP do nosso servidor. 3- Validar se é servidor (Linux, WS 2012 e 2016) 4 - Validar se o domínio esta como conteúdo de pasta. Se não estiver com essas validações, solicitar que o cliente gere os arquivos para seguir com a instalação manual (Verificar a liberação do SSH).
1.2.3. Validade atualizada no painel, porém site mostra como inseguro.
1.2.3.1. 1 - Site apontando para locaweb > acesse o site https://www.sslshopper.com/ssl-checker.html#hostname= e verifique se o certificado esta expirado/instalado. 2 - Forçar o https na aplicação do cliente conforme a wiki. 3 - SSL Wordpress - sugerir o cliente usar o pluggin really-simple-ssl. 4 - Se o site aparece seguro para o analista e para o cliente mostra inseguro, validar se a plataforma é Windows Server 2012 no painel de hospedagem. Se for, envia na sala de ajuda para eles tratarem o caso. Observação: Perfil Chat (Windows Server 2012) Acessar o Smartlayer e verificar o status de instalação dele e atualizar o certificado.
1.2.3.1.1. Caso o erro persista, abrir um chamado com as informações detalhadas
2. Hospedagem Wordpress
2.1. Migração
2.2. Alteração de senha do admin
2.3. Certificado de segurança (Let's Encrypt)
2.4. Backup/Restore
3. Hospedagem Compartilhada
3.1. Linux
3.1.1. Site fora
3.1.1.1. Erro no servidor
3.1.1.1.1. Erro no HTTPS
3.1.1.1.2. Erro 403 Forbidden
3.1.1.1.3. Erro 500
3.1.1.2. Erro Wordpress
3.1.1.2.1. Sua instalação do PHP parece não ter a extensão MySQL exigida pelo WordPress.
3.1.1.2.2. Erro ao estabelecer conexão com o banco de dados
3.1.1.2.3. Há um erro critico em seu site
3.1.1.3. Erro na aplicação
3.1.1.3.1. Geralmente os erros na aplicação são causados por: php mal configurado, erros de memória, de versão do php, problemas com conexão de banco de dados ou erros diretamente na programação.
3.2. Site em instalação no painel de Hospedagem.
3.2.1. Domínio instalado em outro produto desativado.
3.2.1.1. Caso esteja no mesmo login do cliente, siga com a abertura de CHAMADO + INC.
3.2.1.2. Se estiver em outro cadastro, faça o whois do dominio e verifique se quem está tentando utilizar o dominio é realmente o proprietario.
3.2.1.2.1. Se for o proprietario abra CHAMADO + INC com os dados do whois do dominio.
3.2.1.2.2. Caso não seja, informe o cliente que ele precisa verificar com o proprietario real do dominio.
3.2.2. Domínio instalado em outro produto ativo.
3.2.2.1. Caso esteja no mesmo login do cliente, informe que não é possível utilizar o mesmo dominio em 2 produtos diferentes e questione em qual produto ele irá continuar.
3.2.2.2. Agora, se estiver em outro login, faça o whois do dominio e verifique se quem está tentando utilizar o dominio é realmente o proprietario
3.2.2.2.1. Caso seja o proprietario abra/vire o chamado para a fila de dados cadastrais dar continuidade.
3.2.2.2.2. Se não for, informe o cliente que ele precisa verificar com o proprietario real do dominio.
3.3. Windows
3.3.1. Site fora
3.3.1.1. Erro na aplicação
3.3.1.1.1. Para poder verificar o erro no Windows, é necessário desativar o CustomErros, com isso irá mostrar o erro exato da aplicação e não o erro customizado do servidor.
3.3.1.2. Erro no servidor
3.3.1.2.1. Erro 403.14 - Forbidden
3.3.1.2.2. Erro 500.19 - Internal Server Error
3.3.1.2.3. Erro 404 - Not Found
3.3.1.2.4. Erro 503 - Service Unavailable
3.3.1.2.5. Erro 403 - Forbidden: Access is denied
3.3.1.2.6. Erro 404.3 - Not Found (mime-type)
3.3.1.2.7. Erro 500.22 - Internal Server Error
3.4. FTP
3.4.1. Falha no acesso
3.4.1.1. GnuTLS erro -8: A packet with illegal or unsupporterd was received
3.4.1.1.1. Esse erro ocorre pois o Filezilla força o TLS 1.2 e os nossos servidor possuem TLS 1.1.
3.4.1.1.2. Nesse caso o cliente terá que realizar o acesso com a porta 22 ou conforme esse link de ajuda --> https://ajuda.locaweb.com.br/wiki/como-conectar-no-filezilla-sem-tls/
3.4.1.2. Resposta: 530 Login authentication failed Erro: Erro crítico: Não foi possível conectar ao servidor
3.4.1.2.1. Peça para o cliente verificar se o usuário e senha estão corretos.
3.4.1.2.2. Se mesmo assim o erro persistir, siga com um CHAMADO informando todos os testes feitos.
3.4.1.3. Erro: Conexão expirou após 20 segundos de inatividade
3.4.1.3.1. O geralmente está relacionado à um bloqueio do IP do cliente no nosso servidor.
3.4.1.3.2. O primeiro passo é identificar se o bloqueio não está em nosso firewall.
3.4.1.4. Estado: Tentativa de conexão falhou com "EAI_NONAME - Nem nodename nem servname fornecidos, ou desconhecidos".
3.4.1.4.1. Pingue a URL alternativa do site e então utilize o IP que retornar como host.
3.4.1.4.2. Se mesmo assim o erro persistir, siga com um CHAMADO informando todos dos testes feitos.
3.4.2. FTPmulti
3.4.2.1. O acesso ao FTPmulti sempre tem que ser feito sem TLS conforme ajuda --> https://ajuda.locaweb.com.br/wiki/como-conectar-no-filezilla-sem-tls/
3.4.2.1.1. Se mesmo assim não funcionar, realize uma tentativa de acesso com o IP exclusivo para FTPmulti que o servidor possui.
