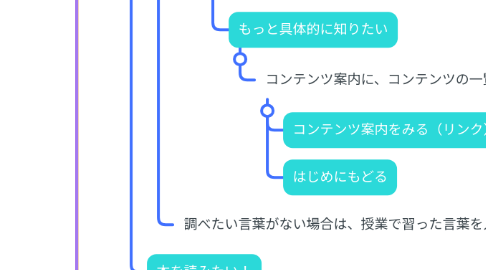
1. TOP
1.1. ジャパンナレッジSchoolでは「検索」と「本を読む」ことができるよ!
1.2. 「調べる」と「読む」の概念イラスト(A)
1.2.1. 検索をしたい!
1.2.1.1. ジャパンナレッジのすべてのコンテンツを検索するよ
1.2.1.2. 検索窓とジャッキー、たくさんのコンテンツのイメージ(パンフなどから借りる)?(A)
1.2.1.3. 検索窓に調べたい言葉を入力しよう
1.2.1.4. 検索キーワードを入力した
1.2.1.4.1. 言葉を入力したら、エンターキーか虫眼鏡マークを押してね!
1.2.1.4.2. ところでコンテンツって?
1.2.1.5. 調べたい言葉がない場合は、授業で習った言葉を入れてみて
1.2.2. 本を読みたい!
1.2.2.1. 「本棚」のアイコンを押すと本を読めるよ
1.2.2.2. 本棚から本を選び、本を開くまでのイラスト(A)
1.2.2.3. 本棚がいくつもあるよ?
1.2.2.3.1. それぞれの「本棚」について紹介するね!
2. 検索結果一覧
2.1. 検索結果にはいろんな情報があるよ!
2.2. まず検索結果の見方を説明するね!
2.3. 検索結果画面について説明するイラスト
2.3.1. イラスト内容:表示される項目・カード検索ができるよ・my辞書検索ができるよ
2.4. 検索結果をカスタマイズしよう
2.4.1. (C)並び順を変えたい(ソート順)
2.4.1.1. my辞書(C)
2.4.1.2. カード設定(C)
2.4.1.2.1. 消すことができる
2.4.2. 絞り込みを使ってみよう
2.4.2.1. コンテンツを選んで絞り込むこともできるよ
2.4.2.1.1. コンテンツの絞り込みのキャプチャ。コンテンツの選択方法と最後に「検索」ボタンを押すことをイラストで解説
2.4.2.1.2. コンテンツってなに?
2.4.2.2. my辞書(C)
2.4.2.2.1. 設定できるよ、くらい(C)
2.4.3. 表示方法を変えてみよう
2.4.3.1. 表示方法を変えた検索結果画面とイラスト
2.4.3.2. イラスト内容、1.スニペット、カード、my辞書をすべて非表示にしたもの 2.並び順を変えたものなど
2.4.3.3. 表示方法を変えることで自分なりにカスタマイズできるよ!
2.4.3.4. 「表示方法」の設定と画面のどこが連動するかなど説明するイラスト
2.4.3.5. はじめにもどる
2.5. 用語について知りたい
2.5.1. フレーズ検索ってなに?
2.5.1.1. フレーズ検索を使うとこんな便利な検索ができるよ!
2.5.1.2. フレーズ検索を説明するイラスト
2.5.1.3. はじめにもどる
2.5.2. コンテンツってなに?
2.5.2.1. ジャパンナレッジSchoolでは、いろんな辞書・事典・本が使えるよ!これらをまとめてコンテンツと呼ぶんだ!
2.5.2.2. コンテンツのイラスト
2.5.2.3. コンテンツ案内をみる(リンク)
2.5.2.4. はじめにもどる
2.5.3. 見出し・全文・スニペットってなに?
2.5.3.1. 項目は見出しと全文でできているよ。それぞれを詳しくみてみよう!
2.5.3.2. 本文画面と検索結果画面の各箇所を指し示すイラスト
2.5.3.3. 見出しってなに?
2.5.3.3.1. 見出しは項目名や書籍名、記事タイトルのことだよ。
2.5.3.3.2. はじめにもどる
2.5.3.4. 全文ってなに?
2.5.3.4.1. 全文は項目名や本文を含めたすべての文章のことだよ。
2.5.3.4.2. はじめにもどる
2.5.3.5. スニペットってなに?
2.5.3.5.1. スニペットは本文の一部を表示しているよ。
2.5.3.5.2. はじめにもどる
2.5.4. 検索の極意(1)(C)
2.5.4.1. 詳細検索
2.5.5. 詳細検索(2)(D)
2.5.5.1. ? * 手入力系
3. 本文
3.1. 本文の見方を説明するね!
3.2. 本文にはいろんな情報がのっているんだ!
3.3. 本文の各箇所を指し示すイラスト
3.4. 本文の見方を知りたい
3.4.1. 本文の見方をマスターして知識を広げよう!
3.4.1.1. 右上のメニューについて知りたい
3.4.1.1.1. 右上のメニューを開いて解説するイラスト
3.4.1.1.2. 右上のメニューを活用しよう!
3.4.1.2. 下のメニューについて知りたい
3.4.1.2.1. 下のメニューを活用しよう!
3.4.1.2.2. イラスト、項目→前後項目→付録、資料など範囲を広げていくイメージイラスト
3.4.1.2.3. はじめにもどる
3.4.1.3. 音声を再生したい
3.4.1.3.1. 英語などの一部コンテンツでは、音声をきけるよ!クリックしてみよう!
3.4.1.3.2. 音声アイコンと音を聞いているジャッキーのイラスト
3.4.1.3.3. はじめにもどる
3.5. 用語について知りたい
3.5.1. 引用元情報ってなに?
3.5.1.1. ジャパンナレッジSchoolの本文をレポートなどに引用するとき、どこから引用したのかを明確にするために必要な情報のことだよ。
3.5.1.2. 「選択テキストを引用元情報付きでコピー」を使ってみよう
3.5.1.2.1. 引用したい本文を選択してこのボタンを押してね。コピーしたテキストを貼りつけると本文と引用元情報がコピーされるよ。
3.5.1.2.2. はじめにもどる
3.5.2. 前後項目ってなに?
3.5.2.1. 表示されている項目の前とうしろにある項目のことだよ。画面の下にある前後項目欄に、それぞれ5つずつの項目が表示されているよ。
3.5.2.2. はじめにもどる
3.5.3. 関連項目ってなに?
3.5.3.1. 見出し語とつながりのある項目のことだよ。さらに知識をふかく知りたいときに役立つよ。※関連項目がないコンテンツもあるよ。
3.5.3.2. はじめにもどる
4. HTML5Viewerー古典本文・統計年鑑・食品成分表
4.1. ページめくりかたを知りたい
4.1.1. マウスやタップで簡単にページがめくれるよ!
4.1.2. イラスト
4.1.3. はじめにもどる
4.2. 拡大縮小のやり方を知りたい
4.2.1. 拡大縮小機能で自分の見やすいサイズにできるよ!
4.2.2. イラスト(拡大縮小のやり方・回転の仕方)
4.2.3. はじめにもどる
4.3. 目次を見たい・本について知りたい
4.3.1. 目次を使って読みたいページにジャンプしよう!
4.3.2. 本について知りたいときは書誌情報をみてみよう!
4.3.3. イラスト
4.3.4. はじめにもどる
5. ルール
5.1. チャトップラス
5.1.1. 選択肢の頭に、だし分けのページを入れる
6. 地図
7. 設定画面
7.1. ジャッキーが使い方を説明するね!
7.1.1. my辞書設定とカード設定はURLで出し分け
7.1.2. my辞書設定(だしわけ)
7.1.2.1. 「my辞書」とは(だしわけ)
7.1.2.1.1. 検索結果を絞り込むコンテンツを登録し保存できます。検索結果からワンクリックで絞り込むことができ、便利です。
7.1.2.1.2. 「my辞書」イラストを見る
7.1.2.1.3. 「my辞書」設定方法
7.1.2.1.4. 「my辞書」の使い方
7.1.3. カード設定(だしわけ)
7.1.3.1. 「カード」にコンテンツを設定すると検索結果の一番に表示できるよ
7.1.3.1.1. 「カード」をイラストでみる
7.1.3.1.2. 「カード」を設定するカード
7.1.3.1.3. 「カード」の使い方
7.1.3.1.4. 「カード」の設定をやめる
