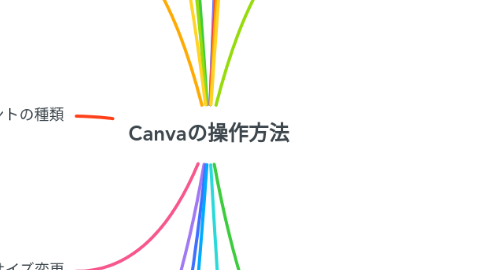
1. 写真の挿入方法と位置の修正
1.1. 1.入れ替えたい写真をドラッグ
1.2. 2.写真を選択して「編集」を選び、位置を修正
1.3. 3.Canvaの写真素材でも変更可能
2. 写真編集と加工について
2.1. 1.簡単に写真の編集ができる
2.2. 2.明るさやぼかし機能もついている
2.3. 3.ボタンを押すだけで様々な加工可能 フィルター加工などもある
3. テキスト(文章)について
3.1. 1.選択部分のタイトルを変える
3.2. 2.追加でテキストを入力したい場合
3.2.1. ・メニューの「T(テキスト)」を押す メニューからテキストを選択
3.2.2. ・ショートカットキー「T」を押す
4. フォント変更の方法
4.1. 1.変更したい文字を選択
4.2. 2.上部左側にあるタブをクリック
4.3. 3.お好みのフォントを選択
4.4. 4.ほかのフォントも同じにする時は、「すべて変更する」 →全て変更が可能
5. フォントの種類
5.1. 1.Canvaには沢山のフォントがある
5.2. 2.インスタの発信ではフォント選びも重要となってくる
5.3. 3.読みやすくシンプルなのがオススメ
6. フォントのサイズ変更
6.1. 1.フォントによっては同じサイズでも見え方が変わってくる
6.2. 2.フォントン名の横の数字で調整する
6.3. タイトルのサイズフォントは最低でも80以上がオススメ!
7. 文字の加工方法について
7.1. 1.「エフェクト」を使えば文字加工ができる
7.2. 2.スタイルは10種類から選択できる
7.3. 3.加工しすぎると見づらいので注意
8. デザインをダウンロードする
8.1. 1.ダウンロードは「共有」から
8.2. 2.ファイルの種類を選択
8.2.1. ■JPEG・・静止画で高画質
8.2.2. ■mp4・・動画
9. 素材の商用利用について
9.1. ■無加工でなければ、商用利用可能
9.1.1. NG例
9.1.2. ■テンプレートを無加工で販売
9.1.3. ■素材単体で使用する
9.2. ■商用利用は基本OKだが、商標登録はNG
9.3. ■テンプレート/素材を無加工の状態で商用利用はNG
9.4. ■外部素材を使用する際は利用規約を必ず確認
10. デザインを始める
10.1. ・右上の「デザインを作成」を押すか、検索でInstagram等作りたい画像の種類を入力
11. ホーム画面の見方
11.1. 1.デザイン一覧
11.2. 2.検索や設定メニュー (画面左上)
11.3. 3.サイドバーメニュー (画面左側)
12. プロマーク(有料)について
12.1. 「👑Canvaプロ」と表記のあるものは有料
13. テンプレートの検索方法
13.1. 画面左側のメニューバーから一番上のテンプレートを選択
14. 素材の変更方法
14.1. 1.メニューから素材を選択
14.2. 2.変更したい素材を探す 例)キラキラ 黄色
14.2.1. 1.検索すると関連する素材が出てくる
14.2.2. 2.検索窓の下から写真を選択
14.2.3. 3.写真素材のみが選択可能に
15. フォント選びのコツ
15.1. ・明朝体 → 上品、大人っぽい
15.2. ・ゴシック → 力強さ、目立つ、親近感
15.3. ・丸文字 → 優しい、ソフト
16. フォントの色の変更
16.1. 1.画面上部にあるAを選択
16.2. 2.左側にカラーパレットが出てくる
16.3. 3.カラーピッカーを使用して素材や写真から色を自動抽出される
16.4. スポイト機能で色変化
16.4.1. 1.色変更したい文字や画像を選択
16.4.2. 2.虹色の+ボタンを選択
16.4.3. 3.スポイトマークを選択
16.4.4. 4.写真から抽出したい色を選ぶ
16.5. ブランドカラーから変更する(有料機能)
16.5.1. 1.有料プランのみ設定できる機能
16.5.2. 2.毎回使う色を決めておくと時短に!
16.6. スタイルから変更する
16.6.1. 1.左側のメニューから「デザイン」を選択
16.6.2. 2.カラーパレットの中から選択
16.6.3. 3.自動で配色も可能!
16.7. 配色ツールを参考にする
16.7.1. 1.迷った際は配色ツールもオススメ
16.7.2. 2.ネットで「カラーパレット」と検索
16.7.3. 3.配色の本などから参考にする
16.8. 写真から自動で配色を変更する
16.8.1. 1.画像を右クリック
16.8.2. 2.ページにカラーを適用
16.8.3. 3.クリックするたびに配色が変わる
17. 写真をアップロード
17.1. 1.アップロードすれば自分の写真や、外部サイトの写真を取り込むことが可能
17.2. 2.動画や音声などもアップロード可能
18. 素材の検索方法と種類
18.1. 2つの検索方法がある
18.1.1. 1.デザイン編集画面
18.1.2. 2.左側のメニューバーから素材を選択
18.1.3. 3.検索窓やジャンル選択が出てくる
18.1.3.1. ■豊富な種類の素材がある
18.1.3.2. ■検索の時にカテゴリーも出て、初めてでも使いやすい
18.1.3.3. ■使用した素材の履歴も残るので、同じ素材を使用する際に探せる
18.1.4. ライン(線)と図形
18.1.4.1. ■基本的な線と図形が選べる
18.1.4.2. ■色の変更や太さ・サイズ変更も可能
18.2. グラフィック/コレクション
18.2.1. ■イラスト加工された素材
18.2.2. ■べた塗素材は色変更可能なことが多い
18.2.3. ■コレクションは同じ素材や似ている素材でまとめられている
18.3. 写真
18.3.1. ■トレンドのものやカテゴリで分かれている
18.3.2. ■一部イラストも写真扱いで登録されている
18.3.3. ■写真素材のイラストは色変更できない
18.4. グラフ/表
18.4.1. ■図解を使用する際に便利な機能
18.4.2. ■Googleスプレッドシートと紐づけも可能
18.5. フレーム/グリッド
18.5.1. ■図解を使用する際に便利な機能
18.5.2. ■Googleスプレッドシートとの紐づけも可能
18.6. 動画/ステッカー/オーディオ
18.6.1. ■Canvaでリール作成もできる
18.6.2. ■ステッカーで動きを付けることも可能
18.6.3. ■オーディオから音声を入れることも可能
18.6.4. ■リールなどのショート動画も編集可能
