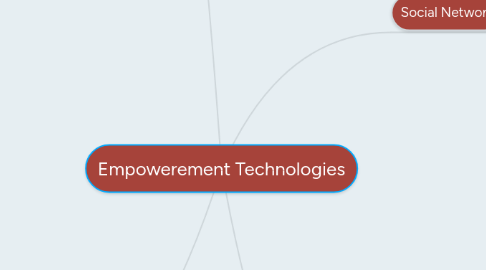
1. Effective Powerpoint Presentation
1.1. Fonts
1.1.1. Use at least a 32 point font
1.1.2. 48 point font is better
1.1.3. don't use ALL CAPS its difficult to read
1.1.4. Avoid text overload
1.2. Bullets
1.2.1. No more than 6 bullets per slide
1.2.2. No more than 6-7 words per bullet
1.2.3. Don't use periods at the end of bullets
1.2.4. Capitalize only the first word in a bullet
1.2.5. A presentation is not a book
1.3. Colors
1.3.1. Use a dark front on a light background best for printed slides
1.3.2. Use white or light fonts on a dark background best for darkened rooms
1.4. Balance
1.4.1. Don't center graphics it will give no room for text in the slide
1.4.2. Place graphics off center which will create more room for text
1.4.3. Placing the graphic on left leads you eye to the text
1.5. Graphics
1.5.1. Clip art gets old
1.5.2. Every image has a reason
1.5.3. Select good illustrations and graphics
1.5.4. Animated Gifs are distractive
1.5.5. Use bar graphs and pie charts instead of tables of data
1.6. 10-20-30
1.6.1. No more than 10 slides
1.6.2. Presentation should not last more than 20 minutes
1.6.3. Font size should be no smaller than 30 points
2. Gimp
2.1. it is a cross-platform image editor available on Linux, OS X, Windows and more operating systems.
2.2. It is a free open source image manipulation program for photo retouching, image composition and image authoring
2.3. How to install Gimp
2.3.1. Step 1: Double click the installer. this will start the installation procedures of GIMP
2.3.2. Step 2: You will be prompted to select the language the software will use
2.3.3. Step 3: afterwards you will be seeing the splash screen of the GIMP installer
2.3.4. Step 4: from here you have two choices either you click on the install button and select where you want to install GIMP or click on customize to configure your installation manually
2.3.5. Step 5
2.3.5.1. Step 5a: If you clicked Install, after selecting the location where you want GIMP to be installed,GIMP will use its default installation configuration for the installation.
2.3.5.2. Step 5b: If you selected otherwise, you will be taken through a set of steps that will allow you to configure your installation of GIMP.
2.3.6. Step 6: If you clicked customize, thefirst window will prompt you whichcomponents of GIMP to install. Youhave three options, either you optfor a Full Installation which willinstall all the components of GIMP,a Compact Installation whichinstalls only the importantcomponents of GIMP or a CustomInstallation wherein you will selectmanually which components toinstall.
2.3.7. Step 7: The next step is to select which file extensions will be associated with GIMP. Selecting a file extension here means that your Operating System will use GIMP as the default program to open files with the same file extension.
2.3.8. Step 8: The final configuration step is to select which additionalactions to perform. Creating adesktop icon will make a GIMPshortcut on your Desktop.Creating a Quick Launch iconwill create a shortcut of GIMPon your Quick Launch bar
2.3.9. Step 9: Before clicking Install, it is now a good idea to review the Installation configuration you have created for GIMP. Once you have ensured that everything is in order, click on Install to start the actual installation of GIMP on your machine.
2.3.10. Step 10: You may monitor the progress of your installation as GIMP extracts its files to your machine
2.3.11. Step 11: GIMP will prompt you once the installation is done.You may now click Finish andlook for the shortcut of GIMP onyour Desktop or the QuickLaunch bar (if you created them)to start GIMP!
2.3.12. Step 12: This will begin the first time startup procedures of GIMP. This might take a few minutes to complete...
2.3.13. Step 13: Once the startup procedures are done you will be presented the GIMP user interface and be able to use GIMP
3. Social Network
3.1. An online community of people with common interest who use a website to communicate wit eachother and share information, resources
3.2. Examples
3.2.1. Facebook
3.2.2. Twitter
3.2.3. Instagram
3.3. To create an account a person is required to give the following
3.3.1. Full Name
3.3.2. User Name
3.3.3. Password
3.3.3.1. Choosing a Password
3.3.3.1.1. Choose a Secure Password
3.3.3.1.2. Do not use the same password on other online accounts
3.3.4. Email Address
3.4. Social Media Benefits
3.4.1. Drives participation and encourages citizens to be active
3.4.2. Makes people content creators, managers, and distributors
3.4.3. Drives collaboration
3.4.4. Encourages people to explore and learn.
3.4.5. Makes sharing of information and communication easy
3.4.6. Helps develop key and real world skills
3.5. Social Media Risks
3.5.1. Identity Theft
3.5.2. Bullying/Harassment
3.5.2.1. Examples
3.5.2.1.1. Cyber Stalking
3.5.2.1.2. Denigration
3.5.2.1.3. Flaming
3.5.3. Account Hacking
4. Ms Word
4.1. is the word processing program of the Microsoft Office suite that allows you to create documents and reports
4.2. Interface
4.2.1. Quick access toolbar
4.2.1.1. Tools shown here are always visible
4.2.2. Ribbon Tabs
4.2.2.1. Click on any tab on the ribbon to display a set of tools grouped together related to the task
4.2.3. Dialog Box Launchers
4.2.3.1. Dialog box launcher icons next to any ribbon group label can be clicked to open a dialog with more options for that group
4.2.4. Hide the Ribbon
4.2.4.1. Click this icon to minimize the ribbon and provide more work space
4.2.5. Ribbon Groups
4.2.5.1. Each ribbon tab contains groups, and each group contains a set of related tools
