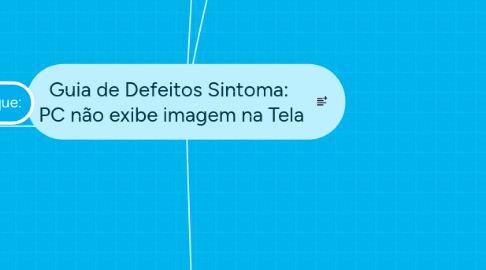
1. Certifique-se que:
1.1. O Monitor está Funcionando
1.1.1. Você pode conecta-lo em outro computador para ter certeza de que o monitor está Ligado e funcionando
1.2. O monitor está conectado na saída da Placa de Vídeo Principal
1.2.1. Em alguns computadores podem existir 2 placas de vídeo, certifique-se que o monitor esteja conectado na placa de vídeo principal. Em caso de duvida você pode desligar o PC e testar em ambas saídas de vídeo.
1.3. O Cabo VGA/DVI ou HDMI que conecta o monitor ao computador esteja funcionando corretamente, incluindo também o cabo de energia.
1.4. Verifique a voltagem em que o computador esta conectado.
1.4.1. Em alguns casos, a chave seletora de voltagem que geralmente fica localizada na parte de traz na fonte de alimentação do computador. Ex. se a chave estiver selecionada na voltagem de 220v e você estiver utilizando uma tomada 110v o computador não exibirá imagem na tela. Se o caso for contrário, a tomada está em voltagem 220v e o computador estiver em 110v, então você provavelmente queimará a fonte do computador ou mais algum componente.
1.5. Caso exista estabilizador de Voltagem, Transformador ou No-break.
1.5.1. Verifique a voltagem de entrada dos dispositivos e também a voltagem das tomadas de saídas no dispositivo. Recomenda-se medir com o auxilio de um Multímetro que deve estar configurado para medir voltagem Alternada que geralmente é simbolizada pelo sinal de "tio ~ " e ajustado para voltagem superior a 200v mesmo em casos de que a sua tomada ou dispositivo em questão for de apenas 110v.
1.6. Certifique-se de que não existe nenhuma saída USB quebrada em curto. (quando os conectores de dentro da saída se inconstam, isso gera curto na placa mãe.)
2. Isolando variáveis de defeitos
2.1. Componentes Externos (Localizados Fora do Gabinete)
2.1.1. Desconecte tudo o que esta plugado atras do computador
2.1.1.1. Você deve remover todos os dispositivos esternos plugados no computador. Ex. Impressoras, WebCam, Cabo de rede, Mouse, deixe apenas conectado o Teclado e o Monitor.
2.1.2. Apenas com o Monitor e o Teclado ligue o PC novamente
2.1.2.1. Em alguns casos, os dispositivos externos podem estar em curto, impedindo o funcionamento do computador. Ao elimina-los você descarta esta possibilidade.
2.2. Componentes Internos ( Localizados Dentro do Gabinete)
2.2.1. Desconecte os Cabos de energia, Sata ou Flat do HD (Lembre-se de conecta-los novamente depois)
2.2.1.1. Ao desconectar o HD do PC você evita danos ao HD durante os vários testes ligando e desligando o PC diretamente através do cabo de energia ou da tomada.
2.2.2. Desconecte Leitor de CD ou DVD conectados
2.2.3. Desconecte Leitor de Cartão de Memória
2.2.4. Desconecte Coolers de GABINETE. * Não desconecte o Cooler do Processador
3. Defeito de Hardware
3.1. Depois de Executar as Devidas limpezas nos componentes principais, você deve testar o Hardware peça por peça.
3.2. Testes Iniciais
3.2.1. Memória RAM:
3.2.1.1. Desconecte o computador totalmente da tomada e do monitor.
3.2.1.2. Substitua o pente de memória por outro que você tenha certeza que esteja funcionando e que seja compatível com a placa mãe.
3.2.1.2.1. Caso o computador possua mais que um pente de memória, teste sempre um de cada vez.
3.2.1.3. Teste o Pente de memória que você retirou do computador em um outro computador que você tenha certeza que esteja funcionado, para ter certeza de que os pentes de memórias estão ok. Certifique-se que o outro computador seja compatível com os pentes de memória em questão.
3.2.1.4. Ligue o computador com os novos pentes de memórias instalados, e verifique se ele exibe alguma imagem na tela.
3.2.1.5. A substituição deste componente não requer a formatação do computador.
3.2.2. Placa de Vídeo:
3.2.2.1. Desconecte o computador totalmente da tomada e do monitor.
3.2.2.2. Substitua a placa de vídeo off-board por outra que esteja funcionando perfeitamente.
3.2.2.3. Caso você esteja utilizando a placa de vídeo on-board. Você pode espetar uma placa de vídeo off-board no splot PCI-Express ou AGP e testar se ela exibira imagem na tela.
3.2.2.3.1. Ao espetar uma placa de video off-board a placa mãe desativará automaticamente a placa de video on-board e começara a utilizar a saída de video da placa de vide-o off-board.
3.2.2.4. Teste a placa de vídeo off-board em um outro computador que você tenha certeza de que esteja funcionando corretamente.
3.2.2.5. Ao substituir a placa de vídeo, você deverá fazer a configuração dos drivers da nova placa de vídeo no Windows. Caso contrário a imagem da nova placa de vídeo pode ficar com baixa resolução ou destorcida.
3.2.3. Fonte de Alimentação
3.2.3.1. Desconecte o computador totalmente da tomada e do monitor.
3.2.3.2. Substitua a Fonte de Alimentação por outra compatível com o seu computador e de preferencia com qualidade e potência superior a que o computador utiliza atualmente.
3.2.3.3. Faça o teste nivel 2 e nivel 3 na fonte de alimentação, conforme explicado no pilar do conhecimento definitivo dentro da Manutenção Lucrativa.
3.2.3.4. A substituição deste componente não requer a formatação do computador.
3.3. Testes Finais
3.3.1. Placa Mãe
3.3.1.1. Desconecte o computador totalmente da tomada e do monitor.
3.3.1.2. Remova a placa mãe totalmente do computador. E faça a substituição por outra placa mãe.
3.3.1.3. Certifique-se que a nova placa mãe é compatível com a memória RAM e o seu Processador.
3.3.1.4. Se possível, teste a sua placa mãe com um processador que você tenha certeza que esteja funcionando e também com memórias RAM que você tenha certeza que estejam funcionando.
3.3.1.5. Ao substituir a placa mãe do computador, é extremamente recomendado que seja feita uma formatação depois que esta peça for substituída.
3.3.1.5.1. Ao substituir a placa mãe, em alguns casos o computador não inicializa mais o Windows. Nestes casos você deve formatar o computador por completo e fazer uma nova instalação do Windows para que ele reconheça a nova placa mãe e seus novos componentes. Você pode fazer backup dos documentos utilizando o Pen-DriveTools com o Ubuntu.
3.3.2. Processador
3.3.2.1. Desconecte o computador totalmente da tomada e do monitor.
3.3.2.2. Substitua o processador por que você tenha certeza que esteja funcionando e que seja compatível com a placa mãe em questão.
3.3.2.2.1. Você pode encontrar os modelos de processadores compatíveis com a placa mãe, através do manual da placa mãe. Buque pelo manual na internet digitando no google o modelo da placa mãe + a palavra manual
3.3.2.3. Teste seu processador em uma outra placa mãe compatível.
3.3.2.4. A substituição deste componente não requer a formatação do computador.
4. Limpeza e mal contato
4.1. Analise Inicial
4.1.1. Com o computador aberto, e totalmente desconectado da tomada e do monitor.
4.1.1.1. Verifique se existe algum conector mal encaixado. Como por ex. A placa de vídeo ou cabos de energia.
4.1.2. Verifique também o estado geral de limpeza do equipamento.
4.1.2.1. Se você identificar que existe muita poeira ou sujeira dentro do equipamento. Fique alerta este pode ser o problema para este sintoma.
4.1.3. Componente visivelmente queimado.
4.1.3.1. Faça uma analise minuciosa com o auxilio de uma Lupa. Procure por componentes fixados na placa mãe, memórias, placas de videos, HD's ou dentro da fonte de alimentação. com queima visível. Ex. Chips visivelmente pretos e queimados, ou capacitores visivelmente estufados.
4.1.3.1.1. Ex. componentes visivelmente queimaod.
4.1.3.1.2. Ex. de capacitores estufados
4.1.3.2. Caso você encontre algum componente visivelmente queimado. Identifique qual é a peça e faça a substituição imediata.
4.1.3.2.1. Em alguns casos o dano pode ter afetados outros componentes que não pode ser visível a olho nú. Então certifique-se de substituir este componente para isolar esta variável.
4.1.3.2.2. Existem casos raros, em que mesmo o componente visivelmente queimado, continua funcionando aparentemente. Nestes casos você também deve fazer a substituição deste componente pois a vida útil e seu funcionamento está visivelmente comprometido. Caso não faça a substituição você deve informar ao cliente o dano, e não dar garantia do serviço executado.
4.1.4. Parafusos soltos dentro do Computador
4.1.4.1. Verifique se não existe algum parafuso solto dentro do computador, você pode até chacoalhar o gabinete para identifica-lo. Caso exista algum ele pode estar gerando curto na placa mãe.
4.2. Limpeza Superficial
4.2.1. Antes de você sair desmontando todo o computador, o ideal é você fazer uma limpeza superficial dos principais componentes.
4.2.2. Retire a poeira da placa mãe e dos demais componentes com o auxilio de um pincel antiestático. Nesta etapa você não precisa desconectar os componentes, apenas faça a remoção da poeira. Você também pode utilizar um soprador de poeira para isso.
4.2.3. Depois de retirar toda a poeira, faça um reaperto em todos os conectores de energia e em todas as placas espetadas sobre a placa mãe, em especial as memórias. (Não aplique spray Limpa contatos ainda)
4.2.4. Depois de executar as etapas acima, faça um teste novamente. Ligue o PC na Tomada, ligue o Monitor e o Teclado, para testar se o computador vai exibir alguma imagem na tela.
4.2.4.1. Lembre-se que estamos procurando por qualquer imagem que venha do PC na tela. Se o computador exibir mesmo que seja apenas a tela de POST ou de inicialização do Windows isso significa que este computador não está mais com este sintoma. O sintoma agora é: Não Inicializa.
4.3. Limpeza de Componentes Principais.
4.3.1. Existem alguns componentes que geralmente são causadores deste sintoma. Por isso você deve dar uma atenção maior a eles.
4.3.1.1. Os componentes são na seguinte ordem:
4.3.1.1.1. 1º Memórias RAM
4.3.1.1.2. 2ª Placa de vídeo, on-board ou off-board
4.3.1.1.3. 3ª Fonte de Alimentação
4.3.1.1.4. 4ª Placa mãe
4.3.1.1.5. 5ª Processador
4.3.2. O primeiro componente que você deve limpar é a Memória RAM
4.3.2.1. Desconecte o computador totalmente da tomada e do monitor.
4.3.2.2. Execute a limpeza nos contatos de memória RAM e também nos Slots. Conforme é ensinado no pilar do conhecimento definitivo.
4.3.2.3. Tente ligar o PC depois da limpeza para identificar se o defeito foi solucionado.
4.3.2.4. Caso não solucione, tente aplicar o limpa contatos e depois teste ligar novamente.
4.3.3. O segundo componente que você deve limpar é a Placa de Vídeo, caso ela seja uma placa de video Off-Board
4.3.3.1. Desconecte o computador totalmente da tomada e do monitor.
4.3.3.2. Execute a devida limpeza nos contatos, com o auxilio de uma borracha branca.
4.3.3.3. Faça o teste, tente ligar o PC para verificar se o defeito foi solucionado.
4.3.3.4. Caso não solucione, tente aplicar o Limpa Contatos e depois teste novamente.
4.3.4. O Terceiro componente que você deve Limpar é a Fonte de Alimentação
4.3.4.1. Desconecte o computador totalmente da tomada e do monitor.
4.3.4.2. Retire totalmente a Fonte de dentro do Computador
4.3.4.3. Abra a fonte de alimentação, e faça a limpeza interna com um pincel antiestático. Aplique spray lubrificante dentro dos rolamentos do Cooler.
4.3.4.4. Monte a Fonte no computador e teste ligar novamente o Computador.
4.3.4.4.1. (Não há necessidade de aplicar spray limpa contatos dentro da placa da fonte de alimentação)
4.3.5. O quarto componente a ser testado é a Placa Mãe.
4.3.5.1. Desconecte o computador totalmente da tomada e do monitor.
4.3.5.2. Sem retirar a placa mãe do lugar, retire toda a poeira visível com um pincel antiestático
4.3.5.3. Depois de retirar toda a poeira, Remova a Bateria de Setup, Processador, Memórias e Placas que possam estar espetadas.Então aplique o Spray Limpa Contactos eletronicos (Não é WD-40 pois este é um spray Lubrificante)
4.3.5.4. Deixe a placa descarregar os capacitores por 30 minutos com o cabo de energia desconectado e a bateria da bios removida.
4.3.5.5. Depois de 30 minutos, coloque novamente a bateria de setup na placa mãe, e teste ligar o computador para identificar se o defeito foi solucionado.
4.3.5.5.1. Quando você remove a bateria de setup, configurações como data e hora do sistema se desconfiguram. Você poderá receber uma mensagem na tela de post pedindo para que você acesse o setup com as teclas de atalho F1 ou DEL, e refaça as configurações principais.
4.3.6. O Quinto componente é o Processador.
4.3.6.1. Desconecte o computador totalmente da tomada e do monitor.
4.3.6.2. Remova o Cooler do processador
4.3.6.3. Remova o processador, e limpe os contatos abaixo do processador. (Caso o processador não possua pinos). Você pode utilizar uma borracha branca de leve para executar esta limpeza
4.3.6.4. Aplique nova pasta termica ao processaor.
4.3.6.5. Monte o Processador ao computador juntamente com o Cooler.
4.3.6.6. Certifique-se que esteja tudo devidamente conectado. Então teste o computador novamente.
