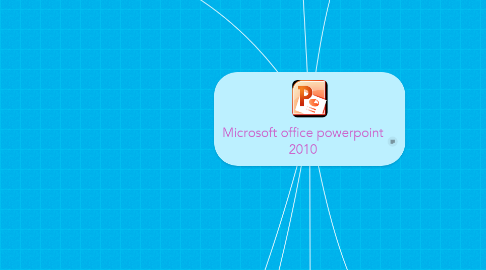
1. การจัดระเบียบและการจัดรูปแบบภาพนิ่ง
1.1. การเปลี่ยนแปลงลำดับของวัตถุ พื้นที่ที่สำรองไว้ หรือรูปร่างที่เรียงซ้อนกันที่จะปรากฏบนภาพนิ่ง
1.1.1. คุณสามารถเรียงซ้อนรายการต่างๆ เช่น วัตถุ พื้นที่ที่สำรองไว้ หรือรูปร่าง (และแม้แต่วัตถุที่จัดกลุ่ม) เพื่อให้รายการหนึ่งปรากฏอยู่หน้าอีกรายการหนึ่ง
1.2. การเปลี่ยนแปลงหรือการลบพื้นที่ที่สำรองไว้
1.2.1. แสดงทั้งหมด ซ่อนทั้งหมด คุณสามารถเปลี่ยน พื้นที่ที่สำรองไว้ (ตัวยึด: กล่องที่มีขอบประจุดซึ่งเป็นส่วนหนึ่งของเค้าโครงภาพนิ่งเกือบทั้งหมด
1.3. การเปลี่ยนชื่อเค้าโครง
1.3.1. เมื่อคุณเพิ่มพื้นที่ที่สำรองไว้ลงในเค้าโครง ถ้าเนื้อหาในพื้นที่ที่สำรองไว้เหล่านั้นเปลี่ยนแปลงวัตถุประสงค์ของเค้าโครงนั้น คุณอาจต้องการเปลี่ยนชื่อเค้าโครงนั้น
1.4. การนำรูปภาพ สี หรือลายน้ำพื้นหลังไปใช้กับภาพนิ่งของคุณ
1.5. การเปลี่ยนลำดับของภาพนิ่ง
1.6. การเปลี่ยนหรือลบข้อมูลหัวกระดาษและท้ายกระดาษในงานนำเสนอ
2. การเผยแพร่งานนำเสนอของคุณ
2.1. การประกาศการนำเสนอภาพนิ่งของคุณเป็นวิดีโอไปยัง YouTube
2.1.1. อนุญาตให้คนอื่นดูและใช้วิดีโอการนำเสนอภาพนิ่งที่คุณสร้างใหม่ร่วมกันอย่างง่ายดายโดยการประกาศไปยังเว็บ วิธีนี้เป็นวิธีที่ดีเยี่ยมในการเผยแพร่และติดตามว่าใครกำลังดูงานนำเสนอของคุณ การประกาศวิดีโอการนำเสนอของคุณไปยัง YouTube เป็นวิธีที่ง่ายที่สุดวิธีหนึ่งในการโฮสต์วิดีโอแบบออนไลน์โดยไม่มีค่าใช้จ่าย และใช้ประโยชน์จากข้อดีต่างๆ ที่แสดงรายการไว้ข้างบน
2.1.1.1. ใน PowerPoint 2010 ให้สร้างวิดีโอ (แฟ้ม .wmv) จากงานนำเสนอภาพนิ่งของคุณ ดาวน์โหลดและติดตั้ง Windows Live Movie Maker ใน Windows Live Movie Maker บนแท็บ หน้าแรก ในกลุ่ม เพิ่ม ให้คลิก เพิ่มวิดีโอและรูป ในกล่องโต้ตอบ เพิ่มวิดีโอและรูป ให้เปิดโฟลเดอร์ที่มีรูปหรือวิดีโอที่คุณต้องการเพิ่ม คลิกที่แฟ้มรูปและวิดีโอ จากนั้นคลิก เปิด หมายเหตุ: เมื่อต้องการเลือกหลายรูปหรือหลายวิดีโอ ให้กดแป้น Ctrl ค้างไว้ แล้วคลิกแต่ละรูปและแต่ละวิดีโอที่คุณต้องการ เมื่อต้องการประกาศภาพยนตร์ของคุณไปยัง YouTube ใน Windows Live Movie Maker บนแท็บ หน้าแรก ในกลุ่ม การใช้ร่วมกัน ให้คลิก ประกาศบน YouTube ใน YouTube ใส่ชื่อบัญชีผู้ใช้และรหัสผ่าน YouTube แล้วคลิก ลงชื่อเข้าใช้ เคล็ดลับ: ถ้าคุณยังไม่ได้กระทำการดังกล่าว ให้ สร้างบัญชีผู้ใช้ YouTube ใส่ชื่อเรื่อง คำอธิบาย และแท็กใดๆ ที่คุณต้องการเพิ่มในภาพยนตร์ของคุณ เลือกประเภท เลือกว่าคุณต้องการให้ภาพยนตร์ของคุณเป็นแบบสาธารณะหรือส่วนตัว แล้วคลิก ประกาศ ในข้อความ ภาพยนตร์ของคุณได้รับการประกาศแล้ว ให้คลิก ดูแบบออนไลน์ เพื่อดูภาพยนตร์ของคุณบน YouTube
2.2. บันทึกแฟ้ม PowerPoint เป็น SkyDrive เป็นวิดีโอ
2.2.1. คลิกแท็บ แฟ้ม บน บันทึก &ส่ง tab คลิก สร้างวิดีโอ . ภายใต้ สร้างวิดีโอ คลิก คอมพิวเตอร์ &จอแสดงผล HD ลงลูกศรทำอย่างใดอย่างหนึ่งต่อไปนี้: เมื่อต้องการสร้างวิดีโอที่มีคุณภาพสูงมาก ซึ่งแฟ้มจะมีขนาดใหญ่ ให้คลิก คอมพิวเตอร์และจอภาพแบบ HD เมื่อต้องการสร้างวิดีโอที่มีขนาดแฟ้มปานกลางและมีคุณภาพปานกลาง ให้คลิก อินเทอร์เน็ตและดีวีดี เมื่อต้องการสร้างวิดีโอที่ มีคุณภาพต่ำกว่าและขนาดแฟ้มที่เล็กที่สุด คลิ อุปกรณ์แบบพกพา . คลิก ไม่ใช้คำบรรยายและการกำหนดเวลาที่บันทึกไว้ ลูกศรลงแล้ว เลือกทำอย่างใดอย่างหนึ่งต่อไปนี้: ถ้าคุณไม่เสียงเวลา และระเบียนที่ไม่ย้ายตัวชี้การบรรยายและเครื่องพิมพ์แบบเลเซอร์ คลิก อย่าใช้การกำหนดเวลาที่บันทึกไว้และคำบรรยาย . เคล็ดลับ เวลาการเริ่มต้นที่ใช้ในแต่ละภาพนิ่งถูกตั้งค่าไป 5 วินาทีเมื่อต้องการเปลี่ยนแปลง ที่อยู่ถัดจาก วินาทีเป็นการใช้เวลาในแต่ละภาพนิ่ง คลิกที่ลูกศรเพื่อเพิ่มเวลา และทำให้งานนำเสนอที่ช้าลง ขึ้นหรือลูกศรลงเพื่อลดเวลา และความเร็วในงานนำเสนอ . ถ้าคุณได้บันทึกและกำหนดเวลาการเคลื่อนที่ของคำบรรยายและตัวชี้ไว้ ให้คลิก ใช้คำบรรยายและการกำหนดเวลาที่บันทึกไว้ คลิก สร้างวิดีโอ ในการ ชื่อแฟ้ม กล่อง ป้อนชื่อแฟ้มสำหรับเรียกดูวิดีโอ สำหรับโฟลเดอร์ที่คุณต้อง การเก็บแฟ้มนี้ แล้ว คลิก บันทึก . กระบวนการสร้างวิดีโอสามารถนำขึ้นไปใช้เวลาหลายชั่วโมงขึ้นอยู่กับความยาวของวิดีโอและความซับซ้อนของงานนำเสนอ เมื่อต้องการอัปโหลดภาพวิดีโอไปยัง Windows Live SkyDrive ทำต่อไปนี้: ไป http://office. live. com และเข้าสู่ระบบ ด้วยรหัสของคุณ Windows Liveถ้าคุณไม่มี Windows Live ID คลิก ลงทะเบียน บน Windows Live หน้า คลิก เพิ่มแฟ้ม แล้ว คลิกโฟลเดอร์ที่คุณต้องการอัปโหลดวิดีโอ หรือคลิก สร้างโฟลเดอร์ . บน เพิ่มเอกสารไปยัง หน้า ใส่ตำแหน่งที่ตั้งโฟลเดอร์ของงานนำเสนอ หรือคลิก เรียกดู และเรียกดูตำแหน่งที่ตั้งโฟลเดอร์ คลิก อัปโหลด บนเพจการยืนยันการอัปโหลด คุณสามารถส่งข้อความอีเมลที่ มีการเชื่อมโยงไปยังการให้ถึงผู้ที่คุณต้องการดูวิดีโอการนำเสนอวิดีโอ หรือเปลี่ยนแปลงสิทธิ์การดูของโฟลเดอร์ที่จะถูกเก็บไว้
3. อื่นๆ
3.1. การทำงานกับภาพเคลื่อนไหว
3.2. วิดีโอ
3.3. การทำงานร่วมกับแผนภูมิ
3.4. การทำงานร่วมกับภาพยนตร์
3.5. การทำงานร่วมกับเสียง
4. New node
5. การกำหนด PowerPoint เอง
5.1. การเพิ่มหรือการโหลด Add-in ของ PowerPoint
5.1.1. ถ้าคุณดาวน์โหลด Add-in หรือถ้าเพื่อนร่วมงานหรือเพื่อนของคุณส่ง Add-in ให้คุณ คุณสามารถบันทึก Add-in นั้นลงในคอมพิวเตอร์ของคุณ แล้วทำการติดตั้งได้โดยการเพิ่ม Add-in นั้นลงในรายการ Add-In ที่มีอยู่ คลิกแท็บ แฟ้ม ภายใต้ PowerPoint ให้คลิก ตัวเลือก ในกล่องโต้ตอบ ตัวเลือกของ PowerPoint ให้คลิก Add-In ในรายการ จัดการ ให้คลิก Add-in ของ PowerPoint แล้วคลิก ไป ในกล่องโต้ตอบ Add-In ให้คลิก เพิ่มใหม่ ในกล่องโต้ตอบ เพิ่ม Add-In ของ PowerPoint ใหม่ ให้เรียกดู Add-in ที่คุณต้องการเพิ่ม จากนั้นคลิก ตกลง ข้อมูลด้านความปลอดภัยจะแสดงขึ้น ถ้าคุณแน่ใจว่า Add-in นั้นมาจากแหล่งที่เชื่อถือได้ ให้คลิก เปิดใช้งานแมโคร แล้วคลิก ปิด
5.2. การเรียกใช้แมโคร
5.3. การกำหนด Ribbon เอง
5.4. การบันทึกงานนำเสนอที่มีแมโครของ Visual Basic for Applications
5.5. การยกเลิกการโหลดหรือการเอา Add-in ออก
5.6. การกำหนดแถบเครื่องมือด่วนเอง
5.6.1. แถบเครื่องมือด่วนเป็นแถบเครื่องมือที่สามารถกำหนดเองได้ซึ่งมีชุดคำสั่งที่เป็นอิสระจากแท็บบน Ribbon ซึ่งกำลังแสดงอยู่ คุณสามารถย้ายแถบเครื่องมือด่วนจากตำแหน่งที่ตำแหน่งที่ตั้งอันใดอันหนึ่งจากสองตำแหน่งที่ตั้งที่เป็นไปได้ รวมทั้งสามารถเพิ่มปุ่มที่แทนคำสั่งต่างๆ ลงในแถบเครื่องมือด่วนได้
5.7. การเข้าถึงตัวควบคุมของนักพัฒนา การเขียนโค้ด หรือการสร้างแมโคร
5.7.1. คลิกแท็บ แฟ้ม เลือก ตัวเลือก ในกล่องโต้ตอบ ตัวเลือกของ PowerPoint ให้คลิก กำหนด Ribbon เอง ภายใต้ กำหนด Ribbon เอง ในรายการ แท็บหลัก ให้เลือกกล่องกาเครื่องหมาย นักพัฒนา แล้วคลิก ตกลง
5.8. การเลิกทำ ทำอีกครั้ง หรือทำการกระทำซ้ำ
6. การบันทึกและการพิมพ์
6.1. การแสดงตัวอย่างและพิมพ์แฟ้ม
6.1.1. ในโปรแกรม Microsoft Office 2010 ขณะนี้คุณสามารถแสดงตัวอย่างและพิมพ์แฟ้ม Office ของคุณได้จากที่เดียว คือบนแท็บ พิมพ์ ใน มุมมอง Microsoft Office
6.2. การตั้งชื่อและบันทึกงานนำเสนอของคุณ
6.2.1. ณควรตั้งชื่อและบันทึกงานนำเสนอของคุณในทันที แล้วจึงบันทึกการเปลี่ยนแปลงของคุณบ่อยๆ
6.3. การบันทึกเป็น PDF หรือ XPS
6.4. การบันทึกแฟ้ม
6.4.1. เมื่อคุณบันทึกแฟ้ม คุณสามารถบันทึกแฟ้มลงในโฟลเดอร์บนฮาร์ดดิสก์ไดรฟ์ ตำแหน่งบนเครือข่าย ซีดี ดีวีดี เดสก์ท็อป หรือแฟลชไดรฟ์ของคุณ หรือบันทึกในรูปแบบแฟ้มอื่น.
6.5. การพิมพ์ภาพนิ่งหรือเอกสารประกอบคำบรรยายของงานนำเสนอ
7. การส่งงานนำเสนอของคุณ
7.1. การแสดงและกระจายงานนำเสนอ
7.1.1. เมื่องานนำเสนอของคุณเสร็จสมบูรณ์แล้ว สิ่งที่คุณจะทำเป็นต่อไปจะขึ้นกับว่า ใครจะเป็นผู้นำเสนอ จะนำเสนอไปที่ใด และจะใช้อุปกรณ์อะไร
7.2. การดูบันทึกย่อของผู้บรรยายโดยส่วนตัวขณะส่งงานนำเสนอบนหลายจอภาพ
7.2.1. การใช้ มุมมองของผู้นำเสนอ เป็นวิธีที่ดีในการดูงานนำเสนอของคุณพร้อมบันทึกย่อของผู้บรรยายบนคอมพิวเตอร์เครื่องหนึ่ง (ตัวอย่างเช่น แล็ปท็อปของคุณ)
7.3. การสร้างและพิมพ์หน้าบันทึกย่อ
7.3.1. แสดงทั้งหมด ซ่อนทั้งหมด คุณสามารถสร้าง หน้าบันทึกย่อ (บานหน้าต่างบันทึกย่อ: หน้าที่ถูกพิมพ์ซึ่งจะแสดงบันทึกย่อของผู้เขียนภายใต้ภาพนิ่งที่เกี่ยวข้องกับบันทึกย่อนั้น
7.4. การออกอากาศงานนำเสนอแก่ผู้ชมจากระยะไกล
7.4.1. คุณสามารถออกอากาศงานนำเสนอ Microsoft PowerPoint 2010 ของคุณแก่ผู้ชมจากระยะไกลผ่านทางอินเทอร์เน็ตได้ ขณะที่คุณแสดงการนำเสนอภาพนิ่งภายใน PowerPoint
7.5. การเปลี่ยนตัวชี้เมาส์ของคุณเป็นตัวชี้แบบเลเซอร์
7.6. แป้นพิมพ์ลัดสำหรับใช้งานขณะแสดงงานนำเสนอใน PowerPoint 2010
7.7. การสร้างงานนำเสนอที่ทำงานโดยอัตโนมัติ
7.7.1. ด้วยการใช้งานนำเสนอที่ทำงานโดยอัตโนมัติที่สร้างใน Microsoft PowerPoint 2010 จะช่วยให้คุณสามารถสื่อสารข้อมูลของคุณโดยไม่มีผู้นำเสนอได้
