Using Form Tools & Creating Custom Forms Access Tutorial: 6
by Jada Franklin
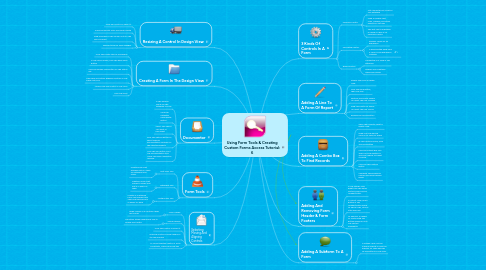
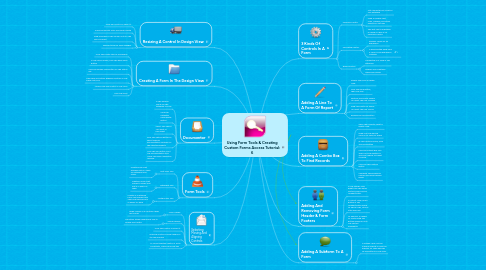
1. Resizing A Control In Design View
1.1. Click The Control To Select It
1.2. Place The Pointer Over The Sizing Handle
1.3. Drag The Edge Of The Corner Until It's The Size You Want
1.4. Deselect From To Save Changes
2. 3 Kinds Of Controls In A Form
2.1. Unbound Control
2.1.1. Not Connected To A Field In THe Database
2.1.2. Used To Display Text, Lines, Trangles, and Other Objects Or Pictures
2.1.3. The Text That Is Displayed Is Called A Label In An Unbound Control
2.2. Calculated Control
2.2.1. Displays Values As An Expression
2.2.2. Is Recalculated Each Time A Value In The Expression Changes
2.3. Bound Control
2.3.1. Connected To A Field In The Database
2.3.2. Displays And Maintains Table Field Values
3. Adding A Line To A Form Of Report
3.1. Display The Form In Design View
3.2. Click The More Button, Then Line Tool
3.3. Position The Pointer Where You Want The Line To Begin
3.4. Drag The Pointer To Where You Want The Line To End
3.5. Release The Mouse Button
4. Creating A Form In The Design View
4.1. Click The Create Tab On The Ribbon
4.2. In The Forms Group, Click The Blank Form Button
4.3. Click The Design View Button On The Status Bar
4.4. Add Fields And Other Required Controls In The Fields List Form
4.5. Modify Size And Position In The Form
4.6. Save The Form
5. Adding A Combo Box To Find Records
5.1. Open The Property Sheet In Design View
5.2. Make Sure The Record Source Is A Table Or Query
5.3. In The Controls Group, Click The More Button
5.4. Click The Combo Box Tool Then Click The Position In The Form Where You Want It Placed
5.5. Click The Third Option Button
5.6. Complete The Remaining Combo Box Wizard Dialog Boxes
6. Documentor
6.1. In The Analyze Group On The Database Too Tab
6.2. Click The Database Documenter Button
6.3. Select The Object You Want To Document
6.4. Click The Options Button To Select Specific Documentation Options For The Selected Objects
6.5. Click The 'Ok' Button, Print The Documentation And Close The Object Definition Window
7. Form Tools
7.1. Split Form Tool
7.1.1. Creates Form That Displays Data In Views Of Datasheet And Forms
7.2. Datasheet Tool
7.2.1. Creates A Form That Shows All Fields That Are In A Query Or Table
7.3. Multiple Item Tool
7.3.1. Creates A Customize Form That Shows More Than One Record From A Quiery Or Table
8. Selecting Moving And Aligning Controls
8.1. Move Handle
8.1.1. Larger Handle In A Controls Upper Left Corner
8.2. Sizing Handles
8.2.1. The Other Seven Handles Are Use To Resize The Control
