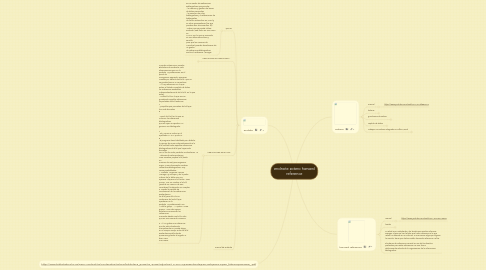
1. http://www.biblioteka.ehu.es/p207-content/es/contenidos/enlace/biblioteca_guias/es_guias/adjuntos/MANUAL%20EndNote%20Web%202.0%20_febrero%202008_.pdf
2. endote
2.1. que es
2.1.1. Es un Gestor de Referencias Bibliográficas que permite: - la creación y gestión de bases de datos personales - la inserción de citas bibliográficas y la elaboración de bibliografías de forma automática en Word y en otros procesadores (los que pueden abrir documentos .rtf) Indicar que se puede utilizar Endnote Web tanto en PCs como en MACs, con lo que se convierte en una alternativa eficaz y sencilla para que los usuarios de Macintosh puedan beneficiarse de un gestor de referencias bibliográficas similar al Reference Manager.
2.2. CREAR NUESTRA BIBLIOTECA.
2.2.1. Para poder trabajar con EndNote es obligatorio proceder a registrase en la página de WOK, concretamente en la opción “Register”, que se encuentra en la columna situada a la derecha de la página. En la ventana resultante, procederemos a rellenar los campos con los datos que nos solicitan, teniendo en cuenta que los campos marcados con un asterisco (*) deben rellenarse obligatoriamente. Para algunos campos hay que seguir ciertas normas: - Name: sin acentos ni guiones. - Pasword: mínimo 8 caracteres, sin espacios y además debe incluir un dígito y un carácter especial (!@#$%^*()~`{}[]|\) - Opt in/Opt out: elegir si queremos que nos envíen o no publicidad. Para registrase 6 Para finalizar clic sobre el botón “Submit Registration”. Seguidamente aparecerá otra pantalla con la confirmación de que ya estamos dados de alta, cliquearemos sobre el botón “Continue” y podremos observar en la página que el status es de Signed in (en la parte superior izquierda) y además, en la columna de la derecha que es nuestro espacio personalizado aparece un saludo: Wellcome Nombre de cada uno. En cuanto registremos nuestro perfil aparecerá en la parte inferior de la columna que será nuestro espacio personalizado la opción de entrar a utilizar NUESTRA Biblioteca en EndNote Web (My EndNote Web)
2.3. CREAR BASES DE DATOS
2.3.1. Cuando entremos en nuestra Biblioteca de EndNote Web observaremos que, en la pestaña My References, en el panel de navegación izquierdo, aparecen creadas por defecto tres b/d., que no se pueden borrar, ni renombrar: - All my references: en la que estará el listado completo de todas las referencias existentes, independientemente de la b/d. en la que estén. - Unfiled: b/d en la que se irán guardando aquellas referencias importadas de b/d externas 7 y aquellas que proceden de b/d que han sido borradas 8 . - Quick list: b/d en la que se incluirán las referencias bibliográficas que se vayan a exportar o a generar una bibliografía. 7 Tal y como se indica en el apartado 6.1.2.2., punto 2. 8 El programa tiene habilitada por defecto la opción de enviar automáticamente a la b/d Unfiled todas aquellas referencias bibliográficas de b/d que hayan sido borradas con el fin de evitar pérdidas involuntarias. 13 Además de éstas podemos crear nuestras propias b/d (hasta un máximo de 500) para organizar mejor y más claramente nuestras referencias bibliográficas. Hay varias posibilidades: 1. Pestaña Organize, opción Manage My Groups, y en la parte inferior de la tabla que nos aparece, cliquear en el botón New Group. Dar un nombre a la b/d (permite un máximo de 255 caracteres), finalizando con aceptar. 2. Desde la pantalla de visualización de las referencias existentes en las b/d (para ello clic en cualquiera de las b/d que aparezcan en la pestaña My References), con “Add to group …”, opción “New group”. Con esta opción estaríamos moviendo las referencias marcadas desde una b/d a otra que en ese momento creamos. 3. Al ir a grabar una referencia que ha sido introducida manualmente se puede elegir, en el campo Group, entre las b/d existentes aquella donde queremos guardar el registro o bien crear una nueva.
2.4. manual de endnote
3. harvard reference
3.1. manual
3.1.1. https://www.youtube.com/watch?v=VSSH3UA3QD4
3.2. hisotia
3.2.1. ¿Qué es el Harvard reference system? El Harvard reference system, también conocido como el author-date system, es el sistema aprobado por Emerald para citar otras obras. Una característica distintiva de este sistema es que, en el cuerpo del texto
3.3. Si usted es un estudiante y he tenido que escribir informes, ensayos o tesis, se han tenido que hacer referencia a lo que usted ha utilizado en su informe. Si mencionas algo que alguien ha escrito, tiene que darles crédito haciendo referencia a ellos. El sistema de referencia Harvard es uno de los diseños preferidos para estas referencias. Es una forma relativamente estricta de la organización de la información bibliográfica.
4. Zotero
4.1. manual
4.1.1. https://www.youtube.com/watch?v=MrMdtBEK4K4
4.2. historia
4.2.1. Zotero es una programa de código abierto para el navegador Firefox, que permite a los usuarios recolectar, administrar y citar investigaciones de todo tipo de orígenes del navegador. Es parcialmente una aplicación de administración de referencias, usada para administrar bibliografías y referencias al escribir ensayos y artículos. Su nombre proviene de la palabra albanesa zotëroj que significa "poseer/dominar". Su objetivo es reemplazar aplicaciones más tradicionales de administración de referencias, originalmente diseñadas para ajustarse a las demandas de la investigación offline.
4.3. guia basica de zotero
4.3.1. http://www.uprm.edu/library/docs/tutorias/zotero_guia4taEd.pdf
4.4. captuta de datos
4.4.1. 2 Captura de registros Zotero puede capturar de forma automática los datos de un registro incorporando incluso los documentos en pdf si existieran o el enlace web al registro. La incorporación se realizará cuando pulsemos en el icono que nos aparece en la barra de navegación que puede simbolizar un libro, artículo de revista, una web, etc. Los iconos que identifican el tipo de documento son: libro , artículo de revista científica , tesis , vídeo , etc. En aquellos casos que queramos incorporar una página web que carezca de dicho símbolo podremos acudir al icono que se encuentra dentro de la barra de Zotero, aunque posteriormente deberíamos hacer las modificaciones oportunas en el área de descripción de registros
4.5. Trabajar con Zotero integrado en Office Word
4.5.1. Ir a http://www.zotero.org y seleccionar “Download word processor plugins” y bajarnos “Install the Word for Windows Plugin”. En el área de “Complementos” se establecerán los elementos necesarios para trabajar con Zotero con Office Word. Nos permitirá incorporar la cita bibliográfica con el estilo que previamente hayamos elegido. Una vez elegida la referencia a citar podremos añadir las páginas de referencia, elegir diferentes fuentes bibliográficas para citarlas “Fuentes múltiples”, etc. Ej. (Palomares Ruiz, 2007) Podremos editar una cita bibliográfica que hayamos incorporado al texto. Crearemos la bibliografía a partir las citas incorporadas en el documento.Incorporaremos de forma manual referencias bibliográficas que no se encuentre recogidas en las citas. Nos permitirá actualizar la base de datos de registros bibliográficos. Podremos cambiar el modelo del estilo bibliográfico
