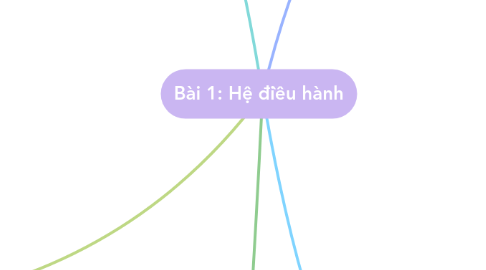
1. Các bản cập nhật
1.1. Các mức độ quan trọng
1.1.1. Quan trọng (important): bao gồm cập nhật bảo mật hoặc thiết yếu
1.1.2. Khuyến nghị (recommended): bao gồm cập nhật phần mềm và tính năng mới/cải tiến
1.1.3. Tùy chọn (Optional)
1.1.3.1. Phần mềm có thể cài đặt bằng tay như một phần mềm mới
1.1.3.2. Phần mềm dùng thử của Microsoft
1.1.3.3. Các trình điều khiển thiết bị tùy chọn từ đối tác của Microsoft
1.2. Các dạng cập nhật
1.2.1. Các bản vá lỗi (patches)
1.2.1.1. Tập tin được lập trình để chèn vào trong 1 chương trình hiện tại để giải quyết một vấn đề đã biết
1.2.1.2. Là giải pháp tức thời
1.2.2. Các bản cập nhật (updates)
1.2.2.1. Một tập tin/một tập hợp các công cụ phần mềm để giải quyết vấn đề bảo mật và cải thiện hiệu suất
1.2.2.2. Phát hành khi cần thiết
1.2.3. Các gói dịch vụ (service pack)
1.2.3.1. Một tập hợp của nhiều bản cập nhật
1.2.3.2. Gói dịch vụ điển hình chứa tất cả các bản cập nhật trước đó (cả vá lỗi và tính năng mới)
1.3. Windows Update
1.3.1. Có thể thiết lập để tự động:
1.3.1.1. Kiểm tra và cài đặt cập nhật mới nhất
1.3.1.2. Kiểm tra và tải về bản cập nhật, sau đó báo cho người dùng
1.3.2. Có thể thiết lập không kiểm tra các bản cập nhật
2. Phần cứng và phần mềm
2.1. Chạy một chương trình ứng dụng
2.1.1. Khi kích hoạt ứng dụng, HĐH tải 1 bản sao từ ổ C vào RAM
2.1.2. Khi đóng ứng dụng, HĐH giải phóng phần bộ nhớ RAM đã được cung cấp trước đó
2.1.3. Khi chạy ứng dụng, HĐH giám sát các thao tác của ngươi dùng để đưa ra các thông báo tương ứng VD: nhắc lưu tập tin trước khi đóng chương trình
2.2. Mối quan hệ giữa phần cứng và phần mềm
2.2.1. - Phần mềm được thiết kế phù hợp với phần cứng cụ thể - Khi phần cứng mới được phát triển, phần mềm không còn phù hợp để khai thác hết tốc độ và khả năng của phần cứng mới
2.2.2. Khi phần mềm mới được viết phù hợp với phần cứng hiện đại, nó lại không chạy chính xác trên các phần cứng cũ
2.2.3. - Sử dụng phần mềm cũ thì vẫn có thể dùng phần cứng hiện tại - Sử dụng phần mềm mới thì có thể cần thay đổi phần cứng mới
2.2.4. Khi đã có phần cứng trước thì cần chọn phiên bản phần mềm phù hợp
3. Desktop
3.1. Nút Start
3.1.1. Tác dụng
3.1.1.1. Khởi động các chương trình
3.1.1.2. Tìm kiếm tập tin
3.1.1.3. Truy cập Help and Support
3.1.1.4. Shut down, Switch user, Log off, ...
3.1.2. Cách kích hoạt
3.1.2.1. Nháy chuột vào nút Start
3.1.2.2. Nhấn phím Windows
3.1.2.3. Nhấn phím Ctrl+Esc
3.1.3. Chọn 1 mục
3.1.3.1. Sử dụng chuột nháy vào mục cần chọn
3.1.3.2. Sử dụng phím mũi tên di chuyển đến mục cần chọn, nhấn Enter
3.1.4. Chú ý
3.1.4.1. - Dấu tam giác: còn 1 menu phụ - Biểu tượng thư mụ: có menu phụ
3.2. Taskbar
3.2.1. Các thành phần (trái -> phải): Nút Start, nút lệnh, các biểu tượng của chương trình đang chạy, vùng thông báo, nút hiển thị Desktop
3.2.2. Vùng thông báo
3.2.2.1. Gồm: loa, kết nối mạng, pin trong laptop, thời gian,...
3.2.2.2. Nháy chuột vào nút tam giác tại cạnh trái để hiển thị thêm các biểu tượng ẩn
3.2.2.3. Nháy chuột vào nút tam giác tại cạnh trái, nháy chọn Customize để ẩn/hiện các biểu tượng
3.2.3. Vị trí
3.2.3.1. Thông thường ở phía dưới màn hình
3.2.3.2. Nháy chuột vào chỗ trống và kéo thả Taskbar sang một cạnh khác
3.2.3.3. Nháy chuộc phải vào chỗ trống, chọn Lock the taskbar để cố định vị trí
3.3. Các biểu tượng
3.3.1. Biểu tượng có mũi tên nhỏ ở góc dưới bên trái là shortcut
3.3.2. Chuột phải vào vị trí trống trên màn hình, view -> thay đổi kích thước biểu tượng, sort by -> sắp xếp
3.3.3. Nháy đúp vào shortcut của một chương trình để mở nó
4. Khái niệm
4.1. Chức năng
4.1.1. Điều khiển phần cứng, phần mềm, tập tin, thư mục
4.1.1.1. Quản lý thiết bị vào, thiết bị ra, thiết bị lưu trữ
4.1.1.2. Quản lý tập tin, nhận ra kiểu tập tin
4.1.2. Tương tác, quản lý việc giao tiếp giữa máy tính - người dùng
4.2. Phân loại
4.2.1. Thiết bị
4.2.1.1. PC
4.2.1.1.1. Windows
4.2.1.1.2. Mac OS
4.2.1.2. Máy chủ
4.2.1.2.1. Unix
4.2.1.2.2. Linux
4.2.1.3. Nhúng trong thiết bị khác
4.2.1.3.1. Xe ô tô
4.2.1.3.2. Thiết bị y tế
4.2.1.3.3. Robot
4.2.1.4. Thiết bị cầm tay
4.2.1.4.1. Symbian
4.2.1.4.2. Windows Mobile
4.2.1.4.3. IOS
4.2.1.4.4. Blackberry
4.2.1.4.5. Android
4.2.2. Cách tương tác
4.2.2.1. Sử dụng dòng lệnh: DOS
4.2.2.2. GUI: Windows, Mac OS, Linux,...
4.2.3. Người dùng, nhiệm vụ
4.2.3.1. Đơn nhiệm, đơn người dùng: DOS
4.2.3.2. Đa nhiệm, đa người dùng: Windows, Mac OS
5. Quá trình cấp nguồn, tắt nguồn
5.1. Cấp nguồn: nhấn nút Power
5.1.1. Bật nguồn các khối kết nối trước (màn hình, máy in,...). Bật nguồn các khối hệ thống sau (nút nguồn trên thùng máy tính)
5.1.2. Trình tự: nhấn nút nguồn -> xuất hiện màn hình Desktop (quá trình booting - khởi động)
5.1.2.1. 1. Tải lệnh trong ROM-BIOS và thực thi
5.1.2.2. 2. Kiểm tra thiết bị bên trong, bên ngoài (POST)
5.1.2.3. 3. Kiểm tra, đếm bộ nhớ
5.1.2.4. 4. Tải HĐH vào bộ nhớ
5.1.2.5. 5. Hiển thị màn hình chào mừng, màn hình desktop hoặc đăng nhập
5.2. Tắt nguồn: lệnh shut down/power off của HĐH
5.2.1. Tắt nguồn đúng cách
5.2.1.1. 1. Lưu các tập tin
5.2.1.2. 2. Tắt các chương trình ứng dụng
5.2.1.3. 3. Nháy nút Start, chọn Shut down (hoặc các tùy chọn khác)
5.2.1.4. 4. Ngắt nguồn điện (nếu chọn Shut down)
5.2.2. Các tùy chọn tắt máy tính
5.2.2.1. Switch user
5.2.2.1.1. - Giữ nguyên trạng thái của tài khoản hiện hành - Chuyển sang màn hình đăng nhập để đăng nhập tài khoản khác
5.2.2.2. Log off
5.2.2.2.1. - Đăng xuất khỏi tài khoản hiện hành - Chuyển ra màn hình đăng nhập
5.2.2.3. Lock
5.2.2.3.1. Ẩn toàn bộ trạng thái hiện tại sau màn hình đăng nhập
5.2.2.3.2. Trạng thái hiện tại giữ nguyên, hiển thị màn hình đăng nhập. Có thể phải nhập mật khẩu để quay về trạng thái ban đầu
5.2.2.4. Restart
5.2.2.4.1. Đóng tất cả tập tin, chương trình hiện hành. Khởi động lại máy tính
5.2.2.4.2. Xóa toàn bộ nội dung hiện tại trong RAM, tải lại HĐH, bỏ qua quá trình kiểm tra thiết bị
5.2.2.5. Sleep/Standby
5.2.2.5.1. Tắt màn hình, tắt quạt máy tính, đặt máy tính vào trạng thái ngủ. Tiêu tốn ít điện hơn
5.2.2.5.2. Nhấn phím bất kỳ/di chuyển chuột để quay về trạng thái trước khi ngủ
5.2.2.6. Hibernate
5.2.2.6.1. Chỉ có trên máy tính xách tay
5.2.2.6.2. Ghi toàn bộ trạng thái hiện tại vào đĩa cứng rồi tắt hệ thống. Không tiêu tốn điện
5.2.2.6.3. Nhấn phím nguồn (Power) để khôi phục trạng thái trước
