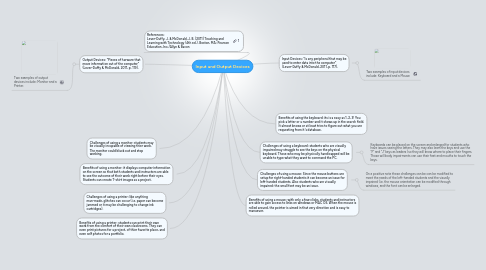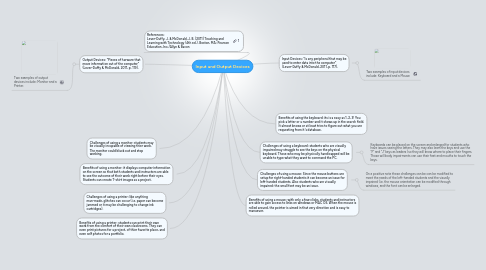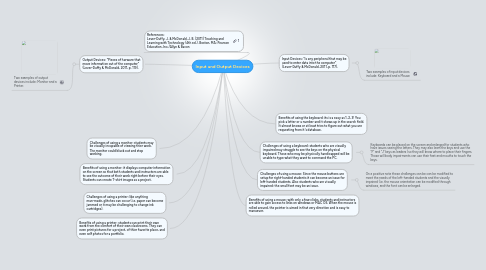Input and Output Devices
저자: Toishema Holley
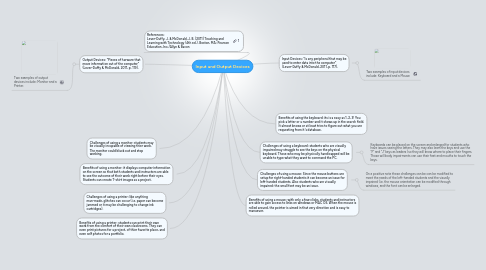
1. Output Devices: "Pieces of harware that move information out of the computer" (Lever-Duffy & McDonald, 2011, p. 119).
1.1. Two examples of output devices include: Monitor and a Printer.
2. Benefits of using a monitor: it displays computer information on the screen so that both students and instructors are able to see the outcome of their work right before their eyes. Students can create T-shirt images as a project.
3. Challenges of using a monitor: students may be visually incapable of viewing thier work. The monitor could black out and stop working.
4. Benefits of using a printer: students can print their own work from the comfort of their own classrooms. They can even print pictures for a project, of thier favorite place, and even self photos for a portfolio.
5. Challenges of using a printer: like anything man-made, glitches can occur (i.e. paper can become jammed or it may be challenging to change ink cartridges).
6. References: Lever-Duffy, J. & McDonald, J. B. (2011) Teaching and Learning with Technology (4th ed.). Boston, MA: Pearson Education, Inc./Allyn & Bacon
7. Input Devices: "Is any peripheral that may be used to enter data into the computer" (Lever-Duffy & McDonald, 2011, p. 117).
7.1. Two examples of input devices include: Keyboard and a Mouse
8. Challenges of using a mouse: Since the mouse buttons are setup for right-handed students it can become an issue for left-handed students. Also students who are visually impaired: the small font may be an issue.
8.1. On a positive note these challenges can be can be modified to meet the needs of the left-handed students and the visually impaired (i.e. the mouse orientation can be modified through windows, and the font can be enlarged.
9. Benefits of using the keyboard: its is a easy as 1, 2, 3! You pick a letter or a number and it shows up in the search field. It almost knows or at least tries to figure out what you are requesting from it's database.
10. Challenges of using a keyboard: students who are visually impaired may struggle to see the keys on the physical keyboard. Those who may be physically handicapped will be unable to type what they want to command the PC.
10.1. Keyboards can be placed on the screen and enlarged for students who have issues seeing the letters. They may also learn the keys and use the "F" and "J" keys as leaders (so they will know where to place their fingers. Those will body impairments can use their feet and mouths to touch the keys.
11. Benefits of using a mouse: with only a few clicks, students and instructors are able to gain access to links on windows or MAC OS. When the mouse is rolled around, the pointer is aimed in that very direction and is easy to manuever.