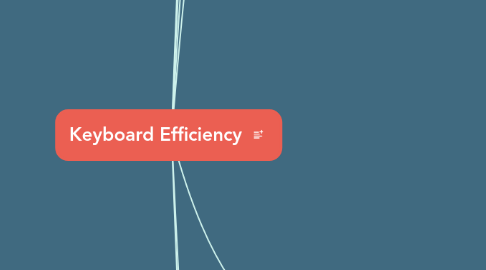
1. Why the keyboard?
1.1. Traveling from keyboard to mouse is inefficient
1.2. Move to mouse, locate menu item, pull down menu and select an item
1.2.1. vs. hit a key combo
2. Set up for success
2.1. Turn on Full Keyboard Access
2.2. Now you can tab through controls to select buttons.
2.3. Enter selects the default button (with the solid highlight) in a dialog
2.4. Space selects the focused button (outlined)
2.5. Space on a dropdown will open it and you can navigate with arrows, space again to select the highlighted option
2.6. Escape will usually close a dialog, or hit a Cancel button if one exists.
3. Finding and Learning keyboard shortcuts
3.1. Use ⌘? (help menu) to search for the menu item
3.2. Look for the keyboard shortcut to the right
3.3. Use the keyboard shortcut instead of the menu
3.4. Learn 1-2 shortcuts per day
4. Common Shortcuts
4.1. ⌘, (comma) opens Preferences in any app
4.2. ⌘C/X/V (copy, cut, paste)
4.3. ⌘A Select all
4.4. ⇧⌘? Help menu (search)
4.5. ⌘P Print, ⇧⌘P Page Setup
4.6. ⌘N New (file, window, etc.)
4.7. ⌘T New tab
4.8. ⌘O Open
4.9. ⌘H Hide, ⌥⌘H Hide Others
4.10. ⌘W Close window
4.11. ⌘Q Quit
5. Brett's favorite shortcuts
5.1. Application Switcher
5.1.1. ⇥ to navigate, ⇧⇥ to go backward
5.1.2. Use H and Q while tabbing through to batch hide/quit applications.
5.2. Finder
5.2.1. View type
5.2.1.1. ⌘1 Icons
5.2.1.2. ⌘2 List (Detail View)
5.2.1.3. ⌘3 Columns
5.2.1.4. ⌘4 Cover flow
5.2.2. Arrow navigation in List View
5.2.2.1. Arrange by None to get folder triangles
5.2.2.2. ←/→ to open and close folders
5.2.2.3. ⌥←/→ to open/close all nested folders
5.2.2.4. ⌘↓ to move into a folder or open the current file
5.2.2.5. ⌘↑ to move up folder structure
5.2.3. ⌘C/V to copy files
5.2.4. ⌘⌥V to move a file in the clipboard
5.2.5. ⌘D Duplicate
5.2.6. ⌘L Alias
5.2.7. ⌘I Info
5.2.8. ⌘⌫ to Trash
5.2.9. Common folders
5.2.9.1. Home ⌘⇧H
5.2.9.2. Downloads ⌘⇧L
5.2.9.3. Applications ⌘⇧A
5.2.9.4. Desktop ⌘⇧D
5.2.9.5. See Go menu
5.2.9.6. Default Folder X
5.2.10. ⌘⇧G Go To
5.2.10.1. Tab (⇥) completion
5.2.11. Custom Finder Shortcuts
5.3. Text editing
5.3.1. ⌥/⌘ arrows
5.3.2. Shift (⇧) selections
5.3.3. Emacs commands
5.3.3.1. ctrl a/e
5.3.3.2. ctrl n/p
5.3.3.3. ctrl-t
6. Creating your own shortcuts
6.1. System Preferences-> Keyboard-> Shortcuts-> App Shortcuts
6.1.1. Exact menu title: shortcut
6.1.2. … is an ellipsis (⌥;), not dot dot dot
6.1.3. menu->menu item format
6.1.4. Custom Finder Shortcuts
6.2. ~/Library/KeyBindings/DefaultKeyBinding.dict
7. Advanced keyboard tricks
7.1. TextExpander
7.2. LaunchBar/Alfred
7.3. BetterTouchTool
7.4. Keyboard Maestro
7.5. Karabiner Elements
7.5.1. Hyper Key
