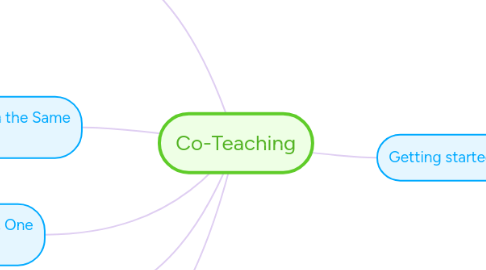
1. 1-One group: One Leads, One "Teaches on Purpose"
1.1. Lead Teacher Role: introduce new information, share presentation, demonstrate or model a skill or strategy, provide step by step directions
1.2. Support Teacher Role:check individual student understanding, clarify information, monitor student ability to follow instruction, provide immdediate one on one directons
1.3. CHALLENGES: Perception of parity between teachers. Without sufficient plan time, one teacher is likely totake on much of planning while the other asks, "What are we doing today?"
2. 2-One group: Two Teach the Same Content
2.1. Teacher Roles: Both are seen as lead teachers. One teacher might introduce topic while co-teacher clarifies information by using visuals, charts, manupulatives
3. 3-One group: One teaches, One Assesses
3.1. To view the most important shortcuts, click on the question mark in the bottom right corner of your map editor, then click "Key Shortcuts"
4. Mobile Apps
4.1. Download our native mobile apps for iOS and Android to mind map on the go!
5. Stay in the Know
5.1. Follow our blog to never miss an important update, downtime warning or tutorial!
6. By the way, this is a floating topic. To create a floating topic, simply drag it away from the map center.
7. Getting started
7.1. Add a sibling idea by hitting ENTER
7.2. This is a sibling idea
7.3. Add a child idea by hitting TAB
7.3.1. This is a child idea
7.4. Choose icons and images to decorate your mind map
7.5. Connect topics with the arrow tool in the upper left corner of your screen
7.6. Add links, tasks or files to your topics, using the widgets in the sidebar
7.7. Change your map layout by opening the layout options in the upper left corner of your screen
7.8. Advanced
7.8.1. Open the Theme menu from the bottom of your map editor to change your map theme
7.8.2. Create a presentation of your mind map by clicking the presentation icon in the bottom left corner of your screen
7.8.2.1. Simply hold down COMMAND i.e. CTRL and Click & Drag to create a slide for one or multiple topics
7.8.2.2. Set transitions for your slides
7.8.2.3. Click "Start Slideshow" to view your presentation
7.8.3. Open the Sharing Settings from the bottom of your map editor to share the map with a friend or publish it to the web
7.8.3.1. You can share your map with anyone via email
7.8.3.2. You can publish your map and enable anyone with an internet access to find it
7.8.3.3. You can embed your map on a blog or website
