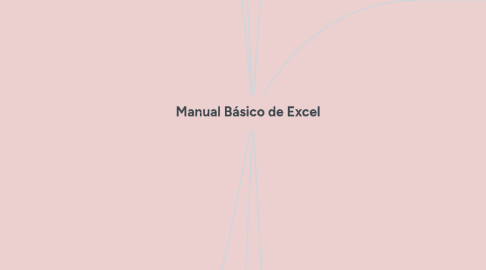
1. Introducción
1.1. Iniciar Excel 2007
1.1.1. Desde el botón de inicio
1.1.2. Pantalla inicial
1.1.2.1. Nombres de los diferentes elementos
1.1.3. Barras
1.1.3.1. Título
1.1.3.1.1. Nombre del documento
1.1.3.2. Acceso rápido
1.1.3.2.1. Guardar
1.1.3.2.2. Rehacer
1.1.3.2.3. Deshacer
1.1.3.3. Banda de opciones
1.1.3.3.1. Contiene las opciones del programa
1.1.3.3.2. Acceso por teclado (ALT)
1.1.3.4. El botón Office
1.1.3.4.1. Se realiza una acción
1.1.3.5. Fórmulas
1.1.3.5.1. Muestra contenido de la celda activa
1.1.3.6. Etiquetas
1.1.3.6.1. Permite movernos por las distintas hojas
1.1.3.7. Desplazamiento
1.1.3.7.1. Permite movernos
1.1.4. La Ayuda
1.1.4.1. Métodos
1.1.4.1.1. 1° Utiliza la banda de opciones
1.1.4.1.2. Utilizar la tecla F1
2. Empezando a trabajar con Excel
2.1. Movimiento rápido en la hoja
2.1.1. Teclas activas para poder desplazarse
2.1.1.1. Movimiento (celda)
2.1.1.2. Teclado (Flecha)
2.2. Movimiento rápido en el libro
2.2.1. Barra de etiquetas
2.2.1.1. Movimiento
2.2.1.1.1. Hoja siguiente
2.2.1.1.2. Hoja anterior
2.2.1.2. Teclado
2.2.1.2.1. CTRL+AVPAG
2.2.1.2.2. CTRL+REPAG
2.3. Introducir datos
2.3.1. Teclas de movimiento
2.3.1.1. La celda activa cambiara dependiendo de la flecha pulsada
2.3.1.1.1. FLECHA DERECHA
2.3.2. Cuadro de aceptación
2.3.2.1. La celda activa seguirá siendo la misma
2.3.2.1.1. Barra de fórmulas
2.4. Modificar datos
2.4.1. No se ha valido la introducción de datos
2.4.1.1. Retroceso
2.4.2. Se ha valido la entrada de datos
2.4.2.1. 1° Seleccionamos celda adecuada
2.4.2.2. 2° Activaremos la barra de fórmulas
2.4.2.3. 3° Pulsando la tecla F2
2.4.2.4. Cambiara de listo a modificar
2.5. Tipos de datos
2.5.1. Valores constantes
2.5.1.1. Dato que se introduce directamente en una celda
2.5.2. Fórmulas
2.5.2.1. Secuencia formada
2.5.2.1.1. Valores constantes
2.5.2.1.2. Referencias a otras celdas
2.5.2.1.3. Nombres
2.5.2.1.4. Funciones
2.5.2.1.5. Operadores
2.6. Errores en los datos
2.6.1. #####
2.6.1.1. Se produce cuando el ancho de una columna no es suficiente
2.6.2. ¡#NUM!
2.6.2.1. Se ha introducido un tipo de argumento
2.6.3. #¡DIV/0!
2.6.3.1. Se divide un número por cero
2.6.4. #¿NOMBRE?
2.6.4.1. Excel no reconoce el texto de la fórmula
2.6.5. #N/A
2.6.5.1. Un valor no está disponible para una función
2.6.6. #¡REF!
2.6.6.1. Una referencia de celda no es válida
2.6.7. #¡NUM!
2.6.7.1. Se escriben valores numéricos no válidos en una fórmula
2.6.8. #¡NULO!
2.6.8.1. Se especifica una intersección de dos áreas que no se intersectan
3. Operaciones con archivos
3.1. Guardar un libro de trabajo
3.1.1. Métodos
3.1.1.1. Almacenar el archivo asignándole un nombre
3.1.1.1.1. Clic el botón Office y elige la opción guardar como...
3.1.1.2. Almacenar el archivo con el mismo nombre que tenía
3.1.1.2.1. Selecciona la opción guardar del botón Office
3.2. Cerrar un libro de trabajo
3.2.1. Formas
3.2.1.1. Selecciona el botón Office y elige la opción cerrar
3.2.1.2. Utilizar el botón cerrar de la barra de menú
3.3. Empezar un nuevo libro de trabajo
3.3.1. Selecciona el botón Office
3.3.2. Elige la opción nuevo
3.4. Abrir un libro de trabajo ya existente
3.4.1. Recuperar algún libro de trabajo ya guardado
3.4.1.1. Abrir
3.4.2. Opción abrir del botón Office.
4. Fórmulas y funciones
4.1. Introducir fórmulas y funciones
4.1.1. Función
4.1.1.1. Es una fórmula que opera con uno o más valores y devuelve un resultado
4.2. Insertar función con el asistente
4.2.1. Función
4.2.1.1. Se puede escribir directamente en la celda
4.2.1.1.1. Hacer clic en la pestaña fórmulas
4.2.1.1.2. Elegir la opción insertar función
4.2.2. Utilizar expresiones como argumentos de las funciones
4.2.2.1. Expresiones
4.2.3. Utilizar funciones como argumentos de las funciones
4.2.3.1. Una función se convierta en argumento de otra función
4.3. Funciones de fecha y hora
4.3.1. El valor que nos devuelve
4.3.1.1. "Número de serie"
4.3.1.1.1. AHORA()
4.3.1.1.2. AÑO(núm_de_serie)
4.3.1.1.3. DIA(núm_de_serie)
4.3.1.1.4. DIAS360(fecha_inicial;fecha_final;método)
4.3.1.1.5. DIASEM(núm_de_serie;tipo)
4.4. Funciones de texto
4.4.1. CARACTER(número)
4.4.1.1. Devuelve el carácter especificado por el número
4.4.2. CODIGO(texto)
4.4.2.1. Devuelve el código ASCII del primer carácter del texto
4.4.3. CONCATENAR(texto1;texto2;...;textoN)
4.4.3.1. Devuelve una cadena de carácteres con la unión
4.4.4. DECIMAL(número;decimales;no_separar_millar es)
4.4.4.1. Redondea un número pasado como parámetro
4.4.5. DERECHA(texto;núm_de_caracteres)
4.4.5.1. Devuelve el número de caracteres especificados
4.5. Funciones de búsqueda
4.5.1. AREAS(ref)
4.5.1.1. Devuelve el número de rangos de celdas contiguas
4.5.2. BUSCAR(...)
4.5.2.1. Busca valores de un rango de una columna o una fila
4.5.3. COLUMNA(ref)
4.5.3.1. Devuelve el número de columna de una referencia
4.5.4. FILA(ref)
4.5.4.1. Devuelve el número de fila
4.5.5. INDIRECTO(ref;a1)
4.5.5.1. Devuelve una referencia especificada
4.6. Otras funciones
4.6.1. Funciones matemáticas y trigonométricas
4.6.1.1. ABS(número)
4.6.1.1.1. Devuelve el valor absoluto de un número
4.6.1.2. COS(número)
4.6.1.2.1. Devuelve el coseno de un ángulo
4.6.2. Funciones estadísticas
4.6.2.1. MIN(número1;número2;...)
4.6.2.1.1. Devuelve el valor mínimo de la lista de valores
4.6.3. Funciones lógicas
4.6.3.1. NO(valor_lógico)
4.6.3.1.1. Invierte el valor lógico proporcionado
4.6.4. Funciones de información
4.6.4.1. ESERR(valor)
4.6.4.1.1. Comprueba si un valor es un error
5. Manipulando celdas
5.1. Selección de celdas
5.1.1. Selección de una celda
5.1.1.1. clic sobre la celda a seleccionar "Botón izquierdo del ratón"
5.1.2. Selección de un rango de celdas
5.1.2.1. Pulsar el botón izquierdo del ratón en la primera celda a seleccionar
5.1.2.2. Mantener pulsado el botón del ratón mientras se arrastra hasta la última celda
5.1.3. Selección de una columna
5.1.3.1. Hacer clic en el identificativo superior de la columna a seleccionar
5.1.4. Selección de una fila
5.1.4.1. Situar el cursor sobre el identificativo izquierdo de la fila
5.1.5. Selección de una hoja entera
5.1.5.1. Operación
5.1.5.1.1. Eliminar
5.1.5.1.2. Insertar
5.2. Añadir a una selección
5.2.1. Tecla CTRL.
5.2.1.1. Celdas
5.2.1.2. Columnas
5.2.1.3. Filas
5.3. Ampliar o reducir una selección
5.3.1. Manteniendo pulsada la tecla MAYUS
5.3.1.1. Hacer clic donde queremos que termine
5.4. Copiar celdas utilizando el portapapeles
5.4.1. Copiar
5.4.1.1. Duplicará las celdas seleccionadas al portapapeles
5.4.2. Pegar
5.4.2.1. Copia la información del portapapeles
5.5. Copiar celdas utilizando el ratón
5.5.1. Seleccionar las celdas a copiar
5.5.2. Pulsar la tecla CTRL
5.5.3. Soltar la tecla CTRL
5.6. Copiar en celdas adyacentes
5.6.1. Autorrelleno
5.6.1.1. Seleccionar las celdas a copiar
5.6.1.2. Situarse en controlador de relleno
5.6.1.3. Opciones de autorrelleno
5.7. Pegado Especial
5.7.1. Copiar la fórmula pero no el formato
5.7.1.1. Seleccionar las celdas a copiar
5.7.1.2. Pegado especial
5.7.1.2.1. Todo
5.7.1.2.2. Fórmulas
5.7.1.2.3. Valores
5.7.1.2.4. Formatos
5.7.1.2.5. Comentarios
5.7.1.2.6. Validación
5.7.1.2.7. Todo excepto bordes
5.7.1.2.8. Ancho de las columnas
5.7.1.2.9. Formatos de números y fórmulas
5.7.1.2.10. Formatos de números y valores
5.8. Mover celdas utilizando el portapapeles
5.8.1. Cortar
5.8.1.1. Desplazará las celdas seleccionadas al portapapeles
5.8.2. Pegar
5.8.2.1. Copia la información del portapapeles
5.9. Mover celdas utilizando el ratón
5.9.1. Seleccionar las celdas a mover
5.9.2. Situarse sobre un borde de la selección
5.9.3. Suelta el botón del ratón
5.10. Borrar celdas
5.10.1. Ir a la pestaña Inicio
5.10.1.1. Borrar todo
5.10.1.1.1. Elimina el contenido
5.10.1.2. Borrar formatos
5.10.1.2.1. Borra el formato de las celdas
5.10.1.3. Borrar contenido
5.10.1.3.1. Mantiene sus comentarios y su formato
5.10.1.4. Borrar comentarios
5.10.1.4.1. Suprime cualquier comentario
6. Formato de celdas
6.1. Fuente
6.1.1. Cambiar la apariencia de los datos
6.1.1.1. Fuente
6.1.1.2. Tamaño
6.1.1.3. Estilo
6.1.1.3.1. Negrita
6.1.1.3.2. Negrita cursiva
6.1.1.4. Color de los datos
6.1.1.5. Efectos
6.1.1.5.1. Tachado
6.1.1.5.2. Subíndice
6.1.1.5.3. Superíndice
6.2. Alineación
6.2.1. Alineación del texto horizontal
6.2.1.1. General
6.2.1.2. Izquierda (Sangría)
6.2.1.3. Centrar
6.2.1.4. Derecha (Sangría)
6.2.1.5. Llenar
6.2.1.6. Justificar
6.2.1.7. Centrar en la selección
6.2.2. Alineación del texto vertical
6.2.2.1. Superior
6.2.2.2. Centrar
6.2.2.3. Justificar
6.2.2.4. Inferior
6.2.3. Orientación
6.2.3.1. Permite cambiar el ángulo del contenido de las celdas
6.2.4. Ajustar texto
6.2.4.1. Utiliza las celdas contiguas
6.2.5. Reducir hasta ajustar
6.2.5.1. El tamaño de la fuente de la celda se reducirá
6.2.6. Combinar celdas
6.2.6.1. Las celdas se unirán a una sola
6.2.7. Dirección del texto
6.2.7.1. Permite cambiar el orden de lectura del contenido de la celda
6.3. Bordes
6.3.1. Ninguno
6.3.1.1. Quitar borde de las celdas seleccionadas
6.3.2. Contorno
6.3.2.1. Borde alrededor de las celdas seleccionadas
6.3.3. Interior
6.3.3.1. " " Excepto alrededor de la selección
6.3.4. Borde
6.3.4.1. Estilo
6.3.4.2. Color
6.4. Rellenos
6.4.1. Sombrear las celdas
6.4.1.1. Color de fondo
6.4.1.2. Color de trama
6.5. Números
6.5.1. Modificar la visualización de los números en la celda
6.5.1.1. Categorías
6.5.1.1.1. General
6.5.1.1.2. Número
6.5.1.1.3. Moneda
6.5.1.1.4. Contabilidad
6.5.1.1.5. Fecha
6.5.1.1.6. Hora
6.5.1.1.7. Porcentaje
6.5.1.1.8. Fracción
6.5.1.1.9. Cientifíca
6.5.1.1.10. Texto
6.5.1.1.11. Especial
6.5.1.1.12. Personalizada
7. Cambios de estructura
7.1. Modificar
7.1.1. Filas
7.1.2. Columnas
7.2. Alto de fila
7.2.1. Ajusta automáticamente la altura dependiendo el tipo de letra
7.3. Autoajustar
7.3.1. Redimensionarla para ajustarla a la entrada
7.4. Ancho de columna
7.4.1. Anchura por defecto
7.4.1.1. 8,43 caracteres
7.4.1.2. 10,71 puntos.
7.5. Autoajustar a la selección
7.5.1. Acomodarla al dato de entrada más ancho
7.6. Ancho estándar de columna
7.6.1. Desplegar el menú Formato de la pestaña Inicio
7.6.2. Elegir la opción ancho predeterminado...
7.6.3. Aceptar "Clic"
7.7. Cambiar el nombre de la hoja
7.7.1. Longitud máxima
7.7.1.1. Es de 31 caracteres.
7.7.2. Métodos
7.7.2.1. 1° Seleccionar el menú formato
7.7.2.1.1. Cambiar el nombre de la hoja
7.7.2.2. 2° Hacer doble clic sobre el nombre de la hoja en su etiqueta
7.7.2.2.1. Pulsar INTRO
7.8. Ocultar hojas
7.8.1. Seleccionar las hojas a ocultar
7.8.2. Seleccionar el menú formato
7.8.3. Elegir la opción ocultar y mostrar
7.8.4. Seleccionar la opción ocultar hoja
7.9. Mostrar hojas ocultas
7.9.1. " " Elegir la opción mostrar hoja...
7.9.2. Seleccionar la hoja a mostrar
7.9.3. Hacer clic en aceptar
7.10. Cambiar el color a las etiquetas de hoja
7.10.1. Seleccionar el menú Formato de la pestaña inicio
7.10.2. Elegir la opción color de etiqueta
7.10.3. Seleccionar el menú formato
7.10.3.1. Elegir la opción color de etiqueta
7.10.4. Seleccionar la opción sin color

