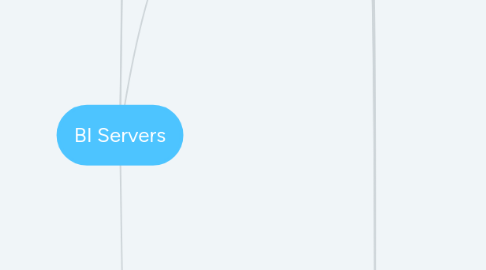
1. Ubuntu Server
1.1. Orientações
1.1.1. Requisitos
1.1.1.1. Ubuntu Server (CLI) 16.04 LTS
1.1.1.2. 300 MHz x86 processor
1.1.1.3. 256 MiB of system memory (RAM)
1.1.1.4. 1.5 GB of disk space
1.1.1.5. Graphics card and monitor capable of 640x480
1.1.2. Glossário
1.1.2.1. CLI = command line interface
1.1.2.2. LTS = Long-term support
1.1.3. Documentação
1.2. 1. Instalar Ubuntu Server
1.2.1. Se estiver usando uma VM (virtualbox) defina a placa de rede como modo bridge
1.2.2. 1. Download
1.2.2.1. [https://www.ubuntu.com/download/server]
1.2.3. 2. Seleciona o tipo de instalação
1.2.4. 3. Selecionar idioma
1.2.5. 4. selecionar timezone
1.2.6. 5. selecionar locale
1.2.7. 6. selecionar teclado
1.2.8. 7. definir hostname
1.2.9. 8. criar novo usuário
1.2.10. 9. configurar relógio
1.2.11. 10. Configurar método de particionamento de disco
1.2.12. 11. configurar HTTP Proxy
1.2.13. 12. Configurar updates
1.2.14. 13. selecionar apps básicos
1.2.15. 14. Instalar GRUB loader
1.3. 2. Definir senha para o root
1.3.1. sudo passwd root
1.4. 3. Configurar Placa de Rede
1.4.1. 1. Identificar ip, dns, gateway, etc
1.4.1.1. ifconfig
1.4.1.1.1. anotar
1.4.1.2. cat /etc/resolv.conf
1.4.1.2.1. anotar
1.4.2. 2. Fixar ip
1.4.2.1. vi /etc/network/interfaces
1.4.2.1.1. Original
1.4.2.1.2. Novo
1.4.2.2. sudo /etc/init.d/networking restart
1.4.2.2.1. Reinicie a rede do servidor
1.4.3. 3. testar alterações
1.4.3.1. ifconfig
1.4.3.1.1. validar o novo ip
1.4.3.2. cat /etc/resolv.conf
1.4.3.2.1. validar o DNS
1.4.3.3. ping google.com -c4
1.4.3.3.1. testar conexão com internet
1.4.3.4. conectar via ssh
1.4.3.4.1. via terminal no MAC e Linux
1.4.3.4.2. via putty no windows
1.5. 4. Criar Usuário
1.5.1. adduser piton
1.5.2. gpasswd -a piton sudo
1.6. 5. Atualizar Ubuntu
1.6.1. apt-get update -y && apt-get upgrade -y
1.6.2. reboot now
1.7. 6. configurar o NTP (Network Time Protocol)
1.7.1. 1. é um protocolo de Internet usado para sincronizar os relógios de computadores com uma referência de tempo
1.7.2. apt-get update
1.7.3. apt-get install ntp
1.8. 7. Configurar fuso horário
1.8.1. sudo dpkg-reconfigure tzdata
1.8.1.1. Geographic area
1.8.1.2. Time zone
1.9. 8. Instalar PostgreSQL
1.9.1. 1. Instalar Postgres server
1.9.1.1. apt-get install postgresql postgresql-contrib
1.9.2. 2. Mudar senha
1.9.2.1. Usuário Postgres no ubuntu
1.9.2.1.1. sudo passwd postgres
1.9.2.1.2. O usuário postgres não deve ser usado para outros fins (por exemplo, se conectar a outras redes). Isso representa um risco sério para a segurança de seus bancos de dados.
1.9.2.2. Usuário Postgres Database
1.9.2.2.1. su - postgres
1.9.2.2.2. psql -d template1 -c "ALTER USER postgres WITH PASSWORD 'senha@123';"
1.9.2.2.3. exit
1.9.3. 3. Alterar Autenticação
1.9.3.1. vi /etc/postgresql/9.5/main/pg_hba.conf
1.9.3.1.1. original
1.9.3.1.2. novo
1.9.3.2. vi /etc/postgresql/9.5/main/postgresql.conf
1.9.3.2.1. original
1.9.3.2.2. novo
1.9.3.3. sudo service postgresql restart
1.9.4. 4. testar conexão com DBeaver
1.9.4.1. File -> new -> Database connection -> PostgreSQL
1.9.4.2. PostgreSQL connection settings
1.9.4.3. next -> next -> finish
1.10. 9. Configurar Firewall
1.10.1. 1. instalar Firewall
1.10.1.1. apt-get install ufw
1.10.2. 2. Liberar portas e serviços
1.10.2.1. sudo ufw allow ssh
1.10.2.1.1. SSH
1.10.2.2. sudo ufw allow 5432/tcp
1.10.2.2.1. postgres
1.10.3. 3. habilita o firewall
1.10.3.1. sudo ufw enable
1.10.3.2. sudo ufw status
1.11. 10. Desativar acesso remoto SSH do Root
1.11.1. vi /etc/ssh/sshd_config
1.11.1.1. Original
1.11.1.2. novo
1.11.2. service ssh restart
1.12. 11. apps auxiliares
1.12.1. apt-get install wget htop unzip
2. On-premises vs Cloud
2.1. On-premises Server
2.1.1. servidor dentro da empresa
2.1.2. empresa faz configurações, customizações, implementações e atualizações da máquina
2.1.3. garantir instalações seguras contra incidentes, incêndios, chuvas, desabamentos, furtos, roubos etc.
2.1.4. alto investimento inicial na compra de hardware e software
2.2. Cloud Server
2.2.1. servidor fora da empresa
2.2.2. paga pelo o que a empresa usar
2.2.2.1. disco, memória, CPU, etc
2.2.3. não precisa capital inicial
2.2.4. Ideal para quem está começando
2.2.5. atualizações de hardware e software são responsabilidade do provedor contratado
2.2.6. flexibilidade para contratar somente a capacidade que a empresa precisa
3. Virtual Private Server (VPS)
3.1. O que é?
3.1.1. VPS = Servidor virtual privado (não existe de forma física)
3.1.2. máquina virtual vendida como um serviço
3.1.3. possui seu próprio sistema operacional dedicado
3.1.4. cliente possui acesso root para instalar qualquer coisa
3.1.5. autonomia por um preço muito mais baixo do que um servidor On-premises
3.1.6. o cliente recebe uma parcela da memória, processador e demais recursos de forma dedicada
3.2. Fornecedores
3.2.1. Linode
3.2.2. DigitalOcean
3.2.3. Microsoft Azure
3.2.4. Amazon Web Services (AWS)
3.2.5. VPS Benchmarks
4. Pentaho Server
4.1. 1. Instalar Oracle Java JDK 8
4.1.1. adicionar repositório
4.1.1.1. add-apt-repository ppa:webupd8team/java
4.1.1.2. apt-get update
4.1.2. instalar
4.1.2.1. sudo apt-get install oracle-java8-installer
4.1.3. Configurar variável de ambiente
4.1.3.1. update-alternatives --config java
4.1.3.1.1. saber o caminho da instalação
4.1.3.2. vim /etc/environment
4.1.3.2.1. colocar o caminho
4.1.3.2.2. JAVA_HOME="/usr/lib/jvm/java-8-oracle"
4.1.3.3. source /etc/environment
4.1.3.3.1. recarregar o arquivo
4.1.3.4. echo $JAVA_HOME
4.1.3.4.1. testar
4.2. 2. Liberar portas no Firewall
4.2.1. Ubuntu
4.2.1.1. sudo ufw allow 8080/tcp
4.2.1.2. sudo ufw allow 8009/tcp
4.2.1.3. sudo ufw reload
4.2.2. CentOS
4.2.2.1. firewall-cmd --permanent --add-port=80/tcp
4.2.2.2. firewall-cmd --reload
4.3. 3. Criar usuário pentaho
4.3.1. Ubuntu
4.3.1.1. sudo adduser pentaho
4.3.1.2. gpasswd -a pentaho sudo
4.3.2. CentOS
4.3.2.1. sudo adduser pentaho
4.3.2.2. passwd pentaho
4.3.2.3. usermod -aG wheel pentaho
4.3.2.3.1. defini o usuário como root
4.4. 4. Criar diretó́rio pentaho
4.4.1. sudo mkdir /opt/pentaho
4.4.2. sudo chown -R pentaho:pentaho /opt/pentaho
4.5. 5. Baixar Pentaho Server
4.5.1. su - pentaho
4.5.2. cd /opt/pentaho
4.5.3. wget https://sourceforge.net/projects/pentaho/files/Business%20Intelligence%20Server/7.1/pentaho-server-ce-7.1.0.0-12.zip
4.5.4. unzip pentaho-server-ce-7.1.0.0-12.zip
4.5.5. Hitachi Vantara | Pentaho
4.6. 6. Iniciar Pentaho Server
4.6.1. vi ./start-pentaho.sh
4.6.1.1. ajustar a memória minima (xms) e máxima (xmx) para o JRE de acordo com o servidor
4.6.1.2. 70% da memória total do equipamento desde que este seja dedicado apenas e exclusivamente para o pentaho, se você utilizar outros serviços essa quantidade de memória deverá ser mensurada.
4.6.2. ./start-pentaho.sh
4.6.2.1. Rodar com usuário pentaho
4.6.3. tail -f tomcat/logs/catalina.out
4.7. 7. Pós Instalação
4.7.1. Alterar senha admin
4.7.2. deletar restante dos usuários
4.7.3. Desabilitar usuários de teste
4.7.3.1. vi /opt/pentaho/pentaho-server/pentaho-solutions/system/pentaho.xml
4.7.3.2. <login-show-users-list>false</login-show-users-list>
4.7.3.3. <login-show-sample-users-hint>false</login-show-sample-users-hint>
4.7.4. Configurar Mail Server
4.7.5. instalar saiku
