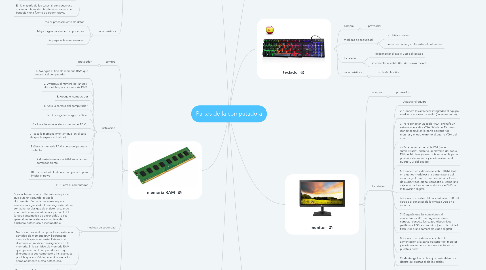
1. tarjeta madre
1.1. compra
1.1.1. proveedor
1.2. instalacion
1.2.1. 1.-Abre el gabinete de tu computadora
1.2.2. 2.-Haz tierra.
1.2.3. 3.-Reemplaza el protector del panel I/O
1.2.4. 4.-Encuentra los separadores (standoffs)
1.2.5. 5.-Instala los separadores.
1.2.6. 6.-Coloca tu tarjeta madre en los separadores
1.2.7. 7.-Instala los componentes.
1.2.8. 8.-Conecta la fuente de alimentación
1.2.9. 9.-Conecta tu panel frontal
1.2.10. 10.-Conecta los puertos USB frontales
1.2.11. 11.-Conecta el ventilador
1.2.12. 12.-Instala tus unidades
1.2.13. 13.-Instala una tarjeta de vídeo.
1.2.14. 14.-Ajusta tu cableado
1.2.15. 15.-Cierra la computadora
1.3. medidas de seguridad
1.3.1. verificar que la tarjeta madre sea compatible
1.3.2. Es buen idea instalar el procesador, ventilador y la memoria RAM antes de instalar la tarjeta madre en el gabinete.
1.3.3. También, consulta tus manuales e instructivos antes de empezar la instalación. Así sabrás si tienes que colocar puentes antes de la instalación. Estos ajustes varían dependiendo del tipo de tarjeta madre que tengas.
1.3.4. Para instalar la tarjeta madre, es muy importante que sigas los pasos en orden.
1.3.5. En la mayoría de los casos, si consigues una nueva tarjeta madre, también necesitas una bandeja y una fuente de poder nueva.
1.4. caracteristicas
1.4.1. mejor procesamiento de datos
1.4.2. Mejor organización de componentes
1.4.3. Agregar más componentes
2. memoria RAM
2.1. compra
2.1.1. proveedor
2.2. instalacion
2.2.1. 1.-Averigua el tipo de memoria RAM que necesita el computador
2.2.2. 2.-Averigua el número de ranuras disponibles para la memoria RAM
2.2.3. 3.-Apaga el computador
2.2.4. 4.-Abre la carcasa del computador
2.2.5. 5.-Descarga la energía estática
2.2.6. 6.-Ubica las ranuras de las memorias RAM
2.2.7. 7.-Saca la memoria RAM antigua (en el caso de que la vayas a actualizar)
2.2.8. 8.-Saca la memoria RAM nueva del paquete protector
2.2.9. 9.-Inserta la memoria RAM en la ranura correspondiente
2.2.10. 10.-Usa una botella de aire comprimido para limpiar el polvo
2.2.11. 11.-Cierra el computador
2.3. medidas de seguridad
2.3.1. Si escuchas un sonido diferente a un pitido que dura un segundo, revisa la documentación de la placa madre para conocer su significado. Los códigos de pitidos son advertencias que da el sistema cuando uno o más componentes no superan el POST (prueba automática de encendido), lo cual generalmente se debe a una pieza de hardware defectuosa o incompatible.
2.3.2. No te alarmes si el computador muestra una cantidad de memoria RAM ligeramente menor a la que compraste. Esta es una diferencia en medición o asignación de la memoria. Si la cantidad de memoria RAM que aparece en el computador es muy diferente a la que compraste e instalaste, es posible que el módulo no esté conectado apropiadamente o esté defectuoso.
2.4. caracteristicas
2.4.1. Mayor velocidad de procesamiento para aplicaciones
2.4.2. Mejor rendimiento del sistema
3. tarjeta de video
3.1. compra
3.1.1. proveedor
3.2. instalacion
3.2.1. 1.-Desinstala tus controladores antiguos
3.2.2. 2.-Haz contacto a tierra
3.2.3. 3.-Identifica la ubicación de la tarjeta antigua
3.2.4. 4.-Quita la tarjeta existente
3.2.5. 5.-Limpia el polvo
3.2.6. 6.-Coloca la tarjeta nueva
3.2.7. 7.-Asegura la tarjeta
3.2.8. 8.-Conecta la fuente de alimentación
3.2.9. 9.-Cierra el gabinete
3.3. medidas de seguridad
3.3.1. verificar que el componente sea compatible
3.3.2. Siempre que hagas algo dentro del gabinete, hazlo lentamente y con precaución. Para tener una máxima precisión (como cuando quieres sacar la tarjeta de video), mantén tus brazos cerca de tu cuerpo y realiza la tarea de manera tal que los puedan mover de forma lateral por delante de tu cuerpo. Esto te permitirá usar tus músculos abdominales y pectorales, así como también tus brazos para realizar ajustes finos.
3.3.3. Ten en cuenta que cambiar la tarjeta de video de tu computadora podría anular la garantía. Para la mayoría de las computadoras, especialmente aquellas que armas por tu propia cuenta, no deberás preocuparte por esto. Incluso es posible que no seas capaz de cambiar la tarjeta de video en otras computadoras que sueles usar, como la computadora del trabajo o de la escuela.
3.4. caracteristicas
3.4.1. mejor calidad de video
3.4.2. mayor procesamiento de datos
4. DISCO DURO
4.1. compra
4.1.1. proveedor
4.2. medidas de seguridad
4.2.1. Los discos duros emiten calor cuando están en funcionamiento. Si tu computadora tiene varios compartimentos para discos duros, considera colocarlos de tal manera que haya un espacio vacío entre ellos para ayudar a que la computadora funcione a una temperatura más fría
4.2.2. Presta mucha atención a la electricidad estática al trabajar con los componentes internos de tu computadora. Puedes usar una tira antiestática o tocar el tornillo en la cubierta de un interruptor activo para ponerte a tierra entes de tocar los componentes y cables dentro de la computadora.
4.3. instalacion
4.3.1. 1.-Asegúrate de usar una computadora Windows
4.3.2. 2.-Respalda la información de tu computadora
4.3.3. 3.-Apaga y desconecta la computadora
4.3.4. 4.-Retira los paneles de la carcasa
4.3.5. 5.-Retira el disco duro viejo
4.3.6. 6.-Inserta el nuevo disco
4.3.7. 7.-Asegura el disco duro
4.3.8. 8.-Conecta el disco a la placa madre
4.3.9. 9.-Conecta la fuente de energía al disco duro
4.3.10. 10.-Cierra la computadora
4.3.11. 11.-Vuelve a enchufar y encender la computadora
4.4. caracteristicas
4.4.1. Mayor velocidad de lectura
5. teclado
5.1. compra
5.1.1. proveedor
5.2. medidas de seguridad
5.2.1. no dañar el cable
5.2.2. cuidar las teclas y no forzarlas ni golpearlas
5.3. instalacion
5.3.1. 1.-desconectar el cable USB del teclado
5.3.2. 2.-conectar el cable USB del nuevo teclado
5.4. caracteristicas
5.4.1. un diseño bonito
6. monitor
6.1. compra
6.1.1. proveedor
6.2. instalacion
6.2.1. 1.-Apague el equipo
6.2.2. 2.-Conecte los altavoces integrados al equipo mediante el cable de audio (conector verde).
6.2.3. 3.-Para conectar un cable VGA, enchufe un extremo del cable VGA D-Sub de 15 pines (conector azul) en la parte posterior del monitor y el otro extremo al puerto VGA del equipo.
6.2.4. 4.-Para conectar un cable DVI (no es suministrado), enchufe un extremo del cable DVI de 24 pines (conector blanco) en la parte posterior del monitor y el otro extremo al puerto DVI del equipo.
6.2.5. 5.-Conecte un extremo del cable HDMI (solo en algunos modelos) a la parte trasera del monitor, y el otro extremo a cualquier fuente de audio/video digital compatible, como una caja adaptadora, un reproductor de DVD, o la televisión digital.
6.2.6. 6.-Conecte el cable del concentrador USB del equipo al conector de la entrada USB en el monitor.
6.2.7. 7.-Después que las conexiones al concentrador USB se hagan de forma correcta, conecte los cuatro dispositivos periféricos USB a su monitor (como la unidad flash USB o una cámara de video digital).
6.2.8. 8.-Conecte un extremo del cable de alimentación a la parte posterior del monitor y el otro extremo a una toma eléctrica con puesta a tierra.
6.2.9. 9.-Mantenga los cables fijos pasándalos por dentro del sujetador de los cables.
6.2.10. 10.-Encienda el equipo y el monitor
6.3. medidas de seguridad
6.3.1. Nunca desconecte el monitor tirando del cable. Sujete el enchufe con firmeza para desconectarlo de la toma
6.3.2. Al retirar la base del monitor, debe poner la parte frontal del monitor hacia abajo sobre una superficie suave para evitar que se raye, deforme o rompa.
6.4. caracteristicas
6.4.1. mejor calidad
7. mouse
7.1. compra
7.1.1. proveedor
7.2. instalacion
7.2.1. 1.-desconecte del equipo el cable USB del mouse viejo
7.2.2. 2.-conecte al equipo el cable USB del mouse nuevo
7.3. medidas de seguridad
7.3.1. no jale el cable para desconectarlo
7.3.2. no golpee el mouse en cualquier superficie

