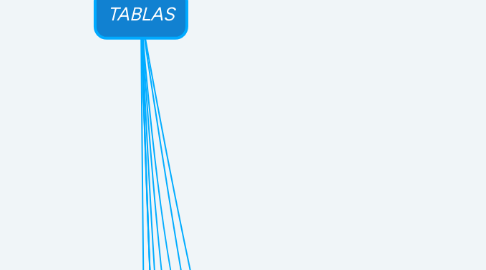
1. 1. Coloca el cursor en cualquier celda de la tabla del documento word5. 2.Ir a Herramientas de tabla> Presentación> Datos> Convertir texto a. 3.Activa el tipo de separador Tabulaciones 4. Clic en Aceptar. 5.Comprueba que la tabla se ha convertido en texto separado por tabulaciones. 6.Selecciona todo el texto e ir a la pestaña Insertar> Tablas> Tabla> Convertir texto en tabla. Activa el tipo de separador de tabulaciones. 7. Clic en Aceptar. Para que el texto seleccionado se convierta en tabla. 8.Guarda el documento con el nombre word6 (Archivo> Guardar como> situarse en la carpeta "Palabra" del curso y en la marca la casilla "Nombre del archivo:" escribir palabra6> hacer clic en el botón Guardar). 9.Cierra el documento word6 (Archivo> Cerrar).
2. Ir a la tabla de posicionar en cualquier celda, a Herramientas de tabla> Presentación> Datos de tabla de conversión, mostrar el cuadro de diálogo donde se indica el separador de la conversión. Si la tabla tiene varias columnas el separador a seleccionar es "Tabulaciones". Si se elige como separador "Marcas de párrafo", cada celda se convertirá en un párrafo.
3. Ancho y alto de tabla Cambiar el ancho y alto de filas y columnas.
3.1. Al insertar una tabla, todas las filas y columnas tienen el mismo ancho y alto ajustándose a los márgenes de la página. Para modificarlo, debemos situar el puntero del ratón sobre el borde de la fila o columna, y cuando se convierta en doble flecha, pinchar y arrastrar hasta darle el tamaño deseado.
4. Insertar tabla
4.1. Insertar tablas: Las tablas se utilizan para organizar la información, con una estructura de filas y columnas, cuya intersección se le denomina celda.
5. Formato de tabla
5.1. Una vez que se ha insertado una tabla, hay herramientas para la tabla de la forma que se desea. Primeramente hay que seleccionar las filas, columnas o celdas.
5.2. Seleccionar tablas
5.2.1. Situar el cursor en la tabla creada y seleccionar la nueva pestaña “Presentación” que aparece al crear la tabla.
5.3. Seleccionar una columna
5.3.1. Hay tres formas: 1. Situar el cursor en una Herramientas de tabla Columna. 2.Colocar el puntero del ratón en la parte superior de la columna y cuando el cursor se transforme en una flecha hacia abajo, hacer clic con el botón izquierdo. Pinchar en la primera celda de la columna con el ratón, y sin soltar, arrastrar hasta completar todas las celdas de la columna. 3. de las celdas > Presentación de la columna a > Tabla > Seleccionar seleccionar, clic en > Seleccionar
5.3.2. Seleccionar una fila
5.3.2.1. Hay tres modos distintos de realizarlo: 1. Situar el cursor en una de las celdas de la fila a seleccionar, y hacer clic en Herramientas de tabla> Presentación> Tabla> Seleccionar> Seleccionar Fila. 2.Hacer clic con el botón izquierdo del ratón en el extremo izquierdo del margen de la fila. 3. Pinchar en un extremo de la fila con el ratón, y sin soltar, arrastrar hasta completar todas las celdas de la fila.
5.3.3. Seleccionar una celda
5.3.3.1. 1. Situar el cursor en la celda e ir a Herramientas de tabla > Presentación > Tabla > Seleccionar > Seleccionar Celda. 2. Al igual que se ha estudiado en la unidad 2, a las celdas se les puede aplicar los distintos tipos de formato de texto: tipo y tamaño de letra, negrita, cursiva, subrayado, alineaciones, etc.
5.3.4. insertar celda
5.3.4.1. Situar el cursor en la celda más cercana a la futura celda y seleccionar columnas> botón de diálogo de la sección Presentación> Filas y columnas> botón de diálogo de la sección.
5.3.5. Insertar filas o columnas
5.3.5.1. °Situar el cursor en la fila o columna más cercana a donde se quiere Herramientas de tabla > Presentación > Filas y columnas
5.3.6. Eliminar celdas
5.3.6.1. ° Seleccionar las celdas e ir a Herramientas de tabla> Presentación> Filas y columnas> Eliminar
5.3.7. Autoajustar al contenido
5.3.7.1. Datos> Ordenar apareciendo el siguiente cuadro de diálogo
5.3.8. Ordenar Alfabeticamente
5.3.8.1. Hay que seleccionar las celdas para ordenar e ir a Herramientas de tabla> Presentación> Datos> ordenar apareciendo el siguiente cuadro de diálogo:

