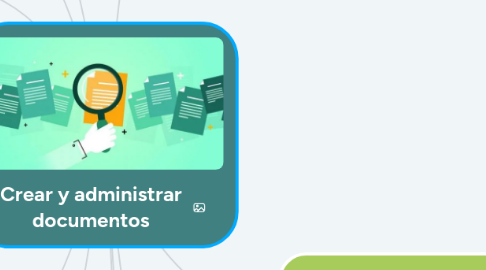
1. Crear documentos
1.1. usar Word 2016
1.1.1. crear
1.1.1.1. distintos tipos de documentos
1.1.1.1.1. para diferentes propósitos
1.1.2. ampliamente usado en
1.1.2.1. escuelas
1.1.2.2. empresas
1.1.2.3. organizadores de muchos tipos para crear
1.1.2.3.1. cartas
1.1.2.3.2. noticias
1.1.2.3.3. informes
1.1.2.3.4. resúmenes
1.1.2.3.5. otros documentos que contienen texto
1.1.3. permite
1.1.3.1. ampliar flexibilidad en el diseño de documentos
1.1.3.1.1. de manera que también puedes crear
1.1.4. trabajar un documento de Word
1.1.4.1. mostrar diferentes vistas del contenido
1.1.4.2. usar diferentes métodos para desplazarse por el documento
1.1.4.2.1. también puedes
1.2. crear un documento en blanco
1.2.1. archivo predeterminado
1.2.1.1. crear un documento basado en una de las plantillas que brinda Word
1.2.1.1.1. incorpora elementos de diseño específicos como fuentes y colores
1.2.2. inicia Word
1.2.2.1. pantalla de Inicio, presiona la tecla Esc
1.2.2.1.1. clic en la pestaña archivo para mostrar la vista Backstage
1.2.3. pre-visualizar plantillas diseñadas
1.2.3.1. muestra la página Nuevo en la vista Backstage
1.2.3.1.1. desplaza el panel para ver las plantillas diseñadas que están instaladas en Word
1.2.4. Para crear un documento basado en la plantilla instalada
1.2.4.1. muestra la página Nuevo en la vista Backstage
1.2.4.1.1. desplázate por el panel para localizar el diseño que deseas usar
2. Abrir y desplazarse en documentos
2.1. Abrir documentos existentes
2.1.1. si el documento que quieres abrir aparece en la pantalla de inicio
2.1.1.1. puedes abrirlo directamente de ahí
2.1.2. Por otro lado
2.1.2.1. puedes abrir documentos que están almacenados localmente en tu computador
2.1.2.1.1. o en una ubicación remota como una carpeta de Microsoft OneDrive
3. Abrir un documento reciente
3.1. Inicia Word
3.1.1. en la pantalla de Inicio
3.1.1.1. lista de Recientes
3.1.1.1.1. clic en el nombre del archivo que quieres abrir
4. Anclar un documento a la lista de archivos Recientes
4.1. Muestra lista Recientes en la página Abrir de la lista Backstage
4.1.1. si es necesario, desplázate por la lista para localizar el archivo que deseas anclar
4.1.1.1. apunta al nombre del archivo
4.1.1.1.1. clic en el botón Anclar
5. Abrir un documento existente
5.1. Muestra la lista de Recientes en la página Abrir de la vista Backstage
5.1.1. apunta al nombre del archivo
5.1.1.1. clic en el botón Anclar
5.1.1.1.1. que aparece a la derecha del nombre del archivo si el área Anclado en la parte superior de la lista Recientes
6. Desplazarse en documentos
6.1. abrir un documento que es demasiado largo o ancho
6.1.1. puedes visualizar el contenido fuera de pantalla
6.1.1.1. sin cambiar la ubicación del cursor usando las barras de desplazamiento vertical y horizontal
6.1.1.1.1. Las barras de desplazamiento aparecen
6.2. Las barras de desplazamiento y el puntero desaparecen d la vista cuando
6.2.1. no estás usando el mouse, para evitar distracciones
6.2.1.1. puedes hacerlo reaparecer moviendo el mouse
7. Mostrar diferentes vistas de documentos
7.1. Puedes mostrar un documento en diferentes vistas que brinden diferentes tipos de información
7.1.1. permiten que sea más fácil interactuar con elementos de documento específicos
7.2. Word 2016 viene con
7.2.1. cinco vistas
7.2.1.1. puedes
7.2.1.1.1. organizar
7.2.1.1.2. crear
7.2.1.1.3. pre-visualizar documentos
7.3. Cada vista está adaptada para un propósito específico
7.3.1. diseño de impresión
7.3.1.1. muestra un documento en la pantalla como se vería impreso
7.3.2. Modo de lectura
7.3.2.1. muestra tanto contenido como se ajuste en la pantalla en ese tamaño que sea cómodo para la lectura
7.3.3. Diseño web
7.3.3.1. muestra el documento en la forma en la que se vería en un explorador
7.3.4. Esquema
7.3.4.1. muestra la estructura de un documento como niveles de encabezados y cuerpo de texto
7.3.4.1.1. brinda herramientas para visualizar y cambiar la jerarquía
7.3.5. Borrador
7.3.5.1. muestra el contenido de un documento con un diseño simple de manera que puedas ingresar y editar texto rápidamente
8. Mostrar y editar propiedades de un archivo
8.1. Las propiedades son atributos o configuraciones de archivo
8.1.1. como
8.1.1.1. nombre de archivo
8.1.1.2. tamaño
8.1.1.3. fecha de creación
8.1.1.4. autor
8.1.1.5. estado de solo lectura
9. Guardar y cerrar documentos
9.1. guardar un documento en Word
9.1.1. se guarda en el formato predeterminado .docx
9.1.1.1. pero también puedes elegir un formato diferentes entre muchas opciones
9.2. Guardar documentos manualmente
9.2.1. guardas un documento por primera vez
9.2.1.1. haciendo clic en el botón Guardar en la Barra de herramientas de acceso rápido
9.2.1.1.1. o mostrando la vista Backstage
9.2.1.1.2. y luego haciendo clic en Guardar como
10. Cerrar documentos
10.1. Abrir un documento
10.1.1. iniciar una nueva ventana de Word
10.1.1.1. Al cerrar el archivo
10.1.1.1.1. puedes salir de esa ventana de Word
10.1.1.1.2. Si tienes solo un documento abierto
11. Revisión de habilidades
11.1. está lección aprender
11.1.1. a crear documentos
11.1.2. abrir y desplazarse en documentos
11.1.3. mostrar diferentes vistas de documentos
11.1.4. mostrar y editar propiedades de un archivo
11.1.5. guardar y cerrar documentos
