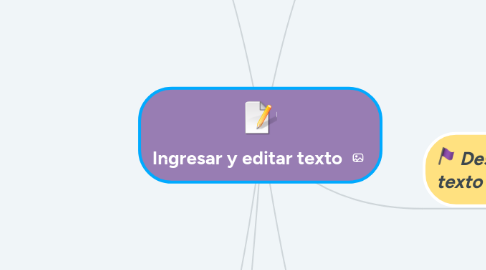
1. ingresar e importar texto
1.1. Empezar a ingresar texto
1.1.1. cualquier texto existente a la derecha del cursor se mueve
1.1.1.1. así brinda espacio para el nuevo texto
1.2. Para ingresar texto
1.2.1. clic para ubicar el cursor donde desearías añadir tu texto y empezar a escribir
1.3. Para iniciar un nuevo párrafo
1.3.1. presiona la tecla Enter
1.4. Para importar texto
1.4.1. documento destino
1.4.1.1. coloca el cursor donde desearías insertar el texto desde otro documento
2. Después de ingresar o importar texto en un documento
2.1. seleccionar y editar texto como necesites
2.1.1. Puedes seleccionar
2.1.1.1. una palabra
2.1.1.1.1. pueden ser adyacentes
2.1.1.2. oración
2.1.1.2.1. Puedes seleccionar uno de estos elementos
2.1.1.3. línea
2.1.1.4. párrafo
2.2. Word
2.2.1. también facilita buscar y reemplazar texto
2.2.1.1. si has cometido un error
2.2.1.1.1. localizar y corregir
3. Mover, copiar, y eliminar texto
3.1. Puedes editar un documento al crearlo
3.1.1. Es sencillo modificar unos poco caracteres
3.1.1.1. si quieres editar más que eso eficientemente
3.1.1.1.1. conocer cómo seleccionar texto
3.2. Seleccionar contenido usando el mouse
3.2.1. teclado
3.2.1.1. algunos métodos de selección usan
3.2.1.1.1. un área a la izquierda del margen del documento llamada
3.2.2. o combinando múltiples herramientas
3.2.2.1. puntero del mouse está en el área de selección
3.2.2.1.1. cambia a una flecha que apunta hacia la esquina superior derecha de la página
3.3. Para pegar el elemento más reciente desde el Portapapeles
3.3.1. Colocar el cursor donde desees insertar el texto
3.3.1.1. en la pestaña Inicio, en el grupo Portapapeles, clic en Pegar
3.3.1.2. Presiona Ctrl + V
3.3.1.3. clic derecho en donde desees insertar el texto
3.3.1.3.1. en la sección Opciones de pegado del menú
3.4. Para mover texto
3.4.1. Cortar el texto desde la ubicación original y luego pégalo en la nueva ubicación
3.4.2. Arrastrar el texto desde la ubicación original a la nueva ubicación
3.5. Para copiar texto desde una ubicación a otra
3.5.1. Copiar el texto desde la ubicación original
3.5.1.1. pégalo en la nueva ubicación
3.5.2. Presionar la tecla Ctrl
3.5.2.1. arrastrar el texto desde la ubicación original a la nueva ubicación
3.6. Para mostrar el Portapapeles
3.6.1. Pestaña Inicio
3.6.1.1. clic en el iniciador de cuadro de diálogo Portapapeles
3.7. Para deshacer tu última acción de edición
3.7.1. En la barra de herramientas de acceso rápido
3.7.1.1. clic en el botón Deshacer
3.7.2. Presiona Ctrl + Z
3.8. Para deshacer dos o más acciones
3.8.1. Barra de herramientas de acceso rápido
3.8.1.1. lista Deshacer
3.8.1.1.1. clic en la primera acción que deseas deshacer
3.9. Para eliminar solo uno o pocos caracteres
3.9.1. Colocar el cursor inmediatamente a la izquierda del texto que quieres eliminar
3.9.2. Presionar la tecla Supr una vez para cada carácter que quieres eliminar
3.10. Para eliminar cualquier cantidad de texto
3.10.1. Seleccionar el texto que deseas eliminar
3.10.2. Presionar la tecla Supr o Retroceso
4. Buscar y reemplazar texto
4.1. Asegurarte de que el texto en tus documentos sea consistente y preciso
4.1.1. usar
4.1.1.1. Buscar para buscar y revisar cada repetición de una palabra o frase en particular
4.2. Reemplazar una palabra específica o frase con otra
4.2.1. Función Reemplazar
4.2.2. pestaña Buscar
4.2.2.1. pestaña Reemplazar
4.2.2.1.1. contiene opciones que puedes usar para llevar a cabo operaciones más complicadas
5. Usar las herramientas de revisión y búsqueda
5.1. buscar
5.1.1. definiciones
5.1.2. sinónimos
5.1.2.1. de palabras en un documento
5.1.2.1.1. usando las herramientas de corrección incorporadas
5.1.3. antónimos
5.2. Para mostrar sinónimos de una palabra
5.2.1. clic derecho en la palabra y luego clic en Sinónimos
5.3. Para mostrar sinónimos, antónimos, y la definición de una palabra
5.3.1. clic derecho en la palabra
5.3.1.1. clic en Sinónimos
5.3.1.1.1. submenú
5.3.2. clic en la palabra seleccionada
5.3.2.1. pestaña Revisar
5.3.2.1.1. grupo Revisión
5.4. Para reemplazar una palabra con un sinónimo
5.4.1. muestra lista de sinónimos
5.4.1.1. clic en el sinónimo que deseas usar
5.4.2. muestra los Sinónimos
5.4.2.1. apunta al sinónimo que quieras usar
5.4.2.1.1. clic en la flecha que aparece
6. Revisión de habilidades
6.1. Ingresar e importar texto
6.2. Mover
6.2.1. copiar
6.2.1.1. eliminar texto
