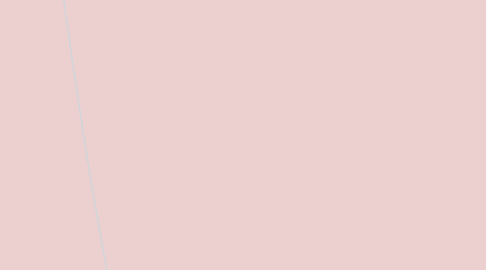
1. Paso 1
2. Preparar el documento principal
2.1. 1.En la pestaña correos, en el grupo Iniciar combinación de correspondencia, seleccione Iniciar combinación de correspondencia.
2.2. 2. En Word, escriba el cuerpo de la carta que desea enviar a todos los usuarios.
3. Pasos
3.1. Paso 2
3.1.1. Configurar la lista de distribución de correo
3.1.1.1. Sugerencias
3.1.1.1.1. Si no tiene una lista de distribución de correo, puede crear una durante la combinación de correspondencia.
3.1.1.1.2. Si usa hoja de excel, asegurarse de que la columna de código postal tenga formato de texto para no perder ningún cero.
3.1.1.1.3. Si quieres usar sus contactos de Outlook, asegurarse de que Outlook asea su programa de correo electrónico predeterminado.
3.2. Paso 3
3.2.1. Vincular la lista de distribución de correo con el documento principal
3.2.1.1. 1. En la pestaña correspondencia, en el grupo Iniciar combinación de correspondencia, haga clic en Seleccionar destinatarios y, después, seleccione una opinión.
3.2.1.2. 2.En el cual de dialogo Insertar Bloque de direcciones, elija un formato para el nombre del destinatario, tal como aparecerá en la carta.
3.2.1.3. 2.Siga uno de estos procedimientos:
3.2.1.3.1. 2.1-Si no tiene una lista de distribución de correo, elija Escribir una lista nueva y cree una.
3.2.1.3.2. 2.2-Si su lista de distribución de correo esta en una hoja de calculo de excel, una base de datos de Access u otro tipo de archivo de datos, elija usar una existente.
3.2.1.3.3. 2.3-Si usa contactos de Outlook, seleccione Elegir desde contactos de Outlook.
3.2.1.4. 3.Elija Archivo "Guardar como"
3.2.1.5. 4.En el cuaderno Nombre de archivo, escriba un nombre de archivo y, después, elija Guardar.
3.2.1.5.1. Editar lista de destinatario
3.3. Paso 4
3.3.1. Agregar contenido personalizado a una carta
3.3.1.1. 1.En la pestaña Correspondencia del grupo Escribir e insertar campos, elija Bloque de direcciones.
3.3.1.2. 3.Elija Aceptar
3.3.1.3. 4. En el grupo escribir_AMP_insertar, elija linea de saludo.
3.3.1.4. 5.En el cuadro de dialogo insertar linea de saludo, elija el formato que quieren usar.
3.3.1.5. 6.Elija aceptar para insertar el campo de combinación en la carta.
3.3.1.6. 7.Elija archiva "Guardar"
3.3.2. Comprobar los nombres de campo de combinación
3.3.2.1. 1.En la pestaña correspondencia, en el grupo Escribir e insertar campos, elija Asignar campos.
3.3.2.2. 2. En el cuadro de dialogo Asignar campos, compruebe que los campos de registros que aparecen en la lista coincidan con los nombres de los encabezados de columna de los registros en el origen de datos de la lista de distribución de correo.
3.3.2.3. 3.Siga uno de estos pasos:
3.3.2.3.1. 3.1- Si los nombres de campo que se muestran coinciden con los encabezados de columna que uso para los registros en el origen de datos de la lista de distribución de correo.
3.3.2.3.2. 3.2- Si aparece en un nombre de campo que coincidiera con un encabezado de columna del origen de datos, elija la flecha desplegable y, después, elija el nombre de campo en el origen de datos de la lista de distribución de correo.
3.3.2.4. 4. Elije Aceptar.
3.3.3. Aplica formato los campos de combinación de correspondencia
3.3.3.1. 1. En la pestaña Correo, en el en el grupo vista previa de resultados, elija vista previa de resultados para cambiar de los resultados combinados a los campos de combinación de correspondencia de su carta.
3.3.3.2. 2. Elija el nombre del campo de combinación.
3.3.3.3. 3. En la pantalla inicio, elija la fuente y el tamaño de fuente que quiera usar.
3.3.3.4. 4.En la pestaña diseño de pagina (Word 2013) o en la pestaña Dineño (Word 2016), elija el espaciado del parrafo que quiera.
3.4. Paso 5
3.4.1. Obtener una vista previa e imprimir las cartas
3.4.1.1. 1.Elija vista previa de resultados y, a continuacion, elija el boton siguiente >o regristo de< anterior para asegurarte de que los nombres y las direcciones del cuerpo de la carta se muestran de derecha.
3.4.1.2. 2.Elija finalizar y combinar >imprimir documentos<
3.5. Paso 6
3.5.1. Guardar la carta personalizada
3.5.1.1. Para reutilizar el documento de combinación de correspondencia
3.5.1.1.1. Abra el documento de combinacion de correspondencia y seleccione si cuando Word le pregunte si quiere mantener la coneccion.
3.5.1.2. Para cambiar las direcciones en un documento de combinacion de correspondencia
3.5.1.2.1. Abra el documento de combinacion de correspondencia y seleccione Editar lista de destinatarios para ordenar, filtrar y seleccionar direcciones especificas

