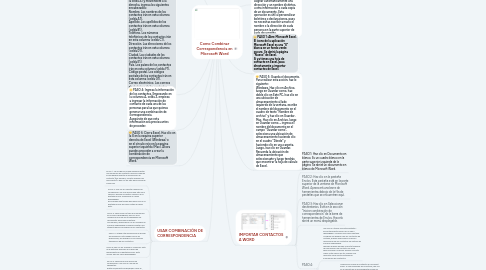
1. PASO 6: Cierra Excel. Haz clic en la X en la esquina superior derecha de Excel (Windows) o en el círculo rojo en la esquina superior izquierda (Mac). Ahora puedes proceder a crear la combinación de correspondencia en Microsoft Word.
2. USAR COMBINACIÓN DE CORRESPONDENCIA
2.1. PASO 1: Ve al lugar en el que deseas insertar la información de contacto. Busca el lugar en el que deseas insertar la información de contacto (por ejemplo, la parte superior del documento) y haz clic en este para colocar el cursor ahí.
2.2. PASO 2: Haz clic en Insertar campos de combinación. Es una opción que está en la sección "Escribir e insertar campos" de la pestaña Envíos. Aparecerá un menú desplegable. Es probable que tengas que hacer clic en la pestaña Envíos de nuevo antes de hacer esto.
2.3. PASO 3: Selecciona un tipo de información. En el menú desplegable, haz clic en el nombre de uno de los encabezados del documento Excel para insertarlo. Por ejemplo, debes hacer clic en Nombre en el menú desplegable si quieres insertar una etiqueta para los nombres de los contactos.
2.4. PASO 4: Añade otra información en donde sea necesario. Esto puede incluir las direcciones, los apellidos o los números telefónicos de los contactos.
2.5. PASO 5:Haz clic en Finalizar y combinar. Está en el extremo derecho de la barra de herramienta de la pestaña Envíos. Esta acción abre un menú desplegable.
2.6. PASO 6: Selecciona una opción de combinación. Haz clic en una de las siguientes: Editar documentos individuales. Abre el documento de cada destinatario, lo cual te permite personalizar más los documentos. Imprimir documentoTe permite imprimir una copia del documento para cada persona que aparece en la hoja de contacto. Enviar mensajes de correo electrónico…. Te permite enviar los documentos como correos electrónicos. Las direcciones de correo electrónico de los contactos se seleccionarán como las direcciones de destino.
3. PASO 2: Haz clic en Libro en blanco. Está en la parte superior izquierda de la página "Nuevo". Esta acción abrirá un documento de Excel en blanco.
4. PASO 3: Añade los encabezados de los contactos. Empezando en la celda A1 y moviéndote a la derecha, ingresa los siguientes encabezados: Nombre. Los nombres de los contactos irán en esta columna (celda A1). Apellido. Los apellidos de los contactos irán en esta columna (celda B1). Teléfono. Los números telefónicos de los contactos irán en esta columna (celda C1). Dirección. Las direcciones de los contactos irán en esta columna (celda D1). Ciudad. Las ciudades de los contactos irán en esta columna (celda E1). País. Los países de los contactos irán en esta columna (celda F1). Código postal. Los códigos postales de los contactos irán en esta columna (celda G1). Correo electrónico. Los correos electrónicos de los contactos irán en esta columna (celda H1).
5. PASO 4: Ingresa la información de los contactos. Empezando en la columna A, celda 2, empieza a ingresar la información de contacto de cada una de las personas para las que quieras generar una combinación de correspondencia. Asegúrate de que esta información sea precisa antes de proceder.
6. Este wikiHow te enseñará cómo usar la función "Combinar correspondencia" en Microsoft Word. Combinar correspondencia te permite usar una hoja de cálculo de la información de contacto para asignar automáticamente una dirección y un nombre distintos, u otra información a cada copia de un documento. Esta operación es útil al personalizar boletines o declaraciones, pues no necesitas escribir a mano el nombre o la dirección de cada persona en la parte superior de cada documento.
7. PASO 1: Abre Microsoft Excel. El ícono de la aplicación Microsoft Excel es una "X" blanca en un fondo verde oscuro. Se abrirá la página "Nuevo" de Excel. Si ya tienes una hoja de contacto en Excel, pasa directamente a importar contactos de Excel.
8. PASO 5: Guarda el documento. Para realizar esta acción, haz lo siguiente: Windows. Haz clic en Archivo, luego en Guardar como, haz doble clic en Este PC, haz clic en una ubicación de almacenamiento al lado izquierdo de la ventana, escribe el nombre del documento en el cuadro de texto "Nombre de archivo" y haz clic en Guardar. Mac. Haz clic en Archivo, luego en Guardar como…, ingresa el nombre del documento en el campo "Guardar como", selecciona una ubicación de almacenamiento haciendo clic en el cuadro "Dónde" y haciendo clic en una carpeta. Luego, haz clic en Guardar. Recuerda la ubicación de almacenamiento que seleccionaste y luego tendrás que encontrar la hoja de cálculo de Excel.
9. IMPORTAR CONTACTOS A WORD
9.1. PASO 1: Haz clic en Documento en blanco. Es un cuadro blanco en la parte superior izquierda de la página. Se abrirá un documento en blanco de Microsoft Word.
9.2. PASO 2: Haz clic en la pestaña Envíos. Esta pestaña está en la parte superior de la ventana de Microsoft Word. Aparecerá una barra de herramientas debajo de la fila de pestañas que se encuentran aquí.
9.3. PASO 3: Haz clic en Seleccionar destinatarios. Está en la sección "Iniciar combinación de correspondencia" de la barra de herramientas de Envíos. Hacerlo abrirá un menú desplegable.
9.4. PASO 4:
9.4.1. Haz clic en Utilizar una lista existente…. Encontrarás esta opción en el menú desplegable. Se abrirá una nueva ventana. Si alguna vez deseas usar los contactos de Outlook, puedes seleccionar la opción Seleccionar de los contactos de Outlook en el menú desplegable. También puedes escribir una lista temporal de información de contacto en Word seleccionando la opción Escribir una lista nueva. Esta opción es útil cuando solo necesitas crear cierta cantidad de información de contactos.
9.4.2. PASO 5:
9.4.2.1. Selecciona la hoja de contacto de Microsoft Excel. Al lado izquierdo de la ventana, haz clic en la carpeta en la que guardaste la hoja de Excel, luego haz clic en la hoja de Excel para seleccionarla.
9.4.2.2. PASO 6: Haz clic en Abrir. Está en la esquina inferior derecha de la ventana.
9.4.2.3. PASO 7: Confirma la decisión. Haz clic en el nombre de la hoja de Excel en la ventana emergente, luego haz clic en Aceptar en la parte inferior de la ventana. La hoja de Excel se seleccionará como la ubicación desde la cual los contactos se cargarán.

